更新された4月2024:エラーメッセージの表示を停止し、最適化ツールを使用してシステムの速度を低下させます。 今すぐ入手 このリンク
- ダウンロードしてインストール こちらの修理ツール。
- コンピュータをスキャンしてみましょう。
- その後、ツールは あなたのコンピューターを修理する.
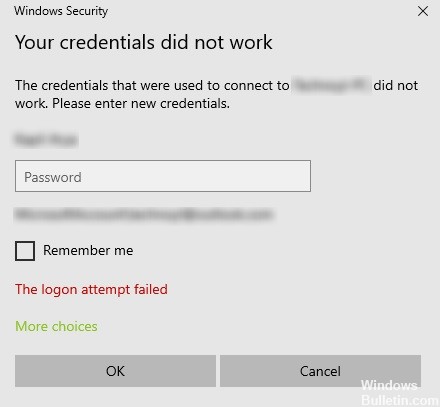
リモートデスクトップへのログインの問題は一般的です。 リモートデスクトップネットワークに接続しようとすると、多くのユーザーに次のエラーメッセージが表示されます。クレデンシャルが一致しませんでした。ログインに失敗しました。この問題が発生した場合、最初のステップは明らかに資格情報を確認することです。
ただし、多くのユーザーは、資格情報が正しいことを発見し、多くの場合、問題なく機能しました。 ユーザーは、新しいバージョンのオペレーティングシステムで、Windowsを再インストールした直後にこの問題を報告しています。
今が、以下にリストされている可能な解決策を使用してこの問題を解決する良い機会です。 必ず順番にフォローしてください。
Windows 10で「資格情報がリモートデスクトップで機能しませんでした」エラーの原因は何ですか?
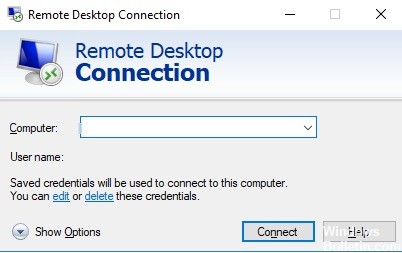
次の要因により、このエラーメッセージが表示されることがよくあります。
ユーザー名の変更: Windowsを再インストールしたり、現在のユーザーアカウントの名前を変更したりすると、この問題が発生する場合があります。 実際、ユーザー名を変更しても、リモートデスクトップに接続するように変更されないため、エラーメッセージが表示されます。
Windowsポリシー: 場合によっては、エラーメッセージはWindowsのセキュリティポリシーが原因であり、管理者以外のユーザーはログインできません。
このエラーメッセージの理由がわかったので、以下の解決策に従って問題を解決できます。 記載されているのと同じ順序で記載されている解決策に必ず従ってください。
リモートデスクトップで「クレデンシャルが機能しませんでした」というエラーメッセージを修正する方法
2024 年 XNUMX 月の更新:
ファイルの損失やマルウェアからの保護など、このツールを使用してPCの問題を防ぐことができるようになりました。 さらに、最大のパフォーマンスを得るためにコンピューターを最適化するための優れた方法です。 このプログラムは、Windowsシステムで発生する可能性のある一般的なエラーを簡単に修正します。完璧なソリューションが手元にある場合は、何時間ものトラブルシューティングを行う必要はありません。
- ステップ1: PC Repair&Optimizer Toolをダウンロード (Windows 10、8、7、XP、Vista - マイクロソフトゴールド認定)。
- ステップ2:“スキャンの開始PCの問題の原因である可能性があるWindowsレジストリ問題を見つけるため。
- ステップ3:“全て直すすべての問題を解決します。

ネットワークアダプタのトラブルシューティングを実行する
ネットワークトラブルシューティングを実行するには、次の手順に従います。
- コンピューターで検索バーを開き、「トラブルシューティング」と入力してトラブルシューティングの設定を開きます。
- 次に、下にスクロールして、右側のペインで[ネットワークアダプタ]を選択します。
- 次に、「トラブルシューティングの実行」ボタンをクリックします。
- その後、コンピュータはエラーをチェックし、可能であれば、問題の根本原因を見つけます。
- コンピュータを再起動します。
ネットワークプロファイルをパブリックからプライベートに変更する
一部のレポートによると、このエラーは、ネットワークプロファイルがパブリックプロファイルとして設定されているシステムで発生します。 したがって、問題を解決するには、ネットワークプロファイルをプライベートプロファイルに変更する必要があります。 どうやって。 次の手順を実行します。
- [スタート]に移動し、そこから[設定]-> [ネットワークとインターネット]-> [ステータス]をクリックします。
- その後、「接続プロパティの変更」オプションをクリックします。
- 次に、ネットワークプロファイルのラジオボタンを[パブリック]から[プライベート]に設定します。
- システムが行った変更を適用するまで数秒待ってから、リモートデスクトップ接続に接続できるかどうかを確認します。
Windowsセキュリティポリシーの変更
Windowsのセキュリティポリシーを変更してみることもできます。これは、エラーの修正に役立ちます。 このWindowsセキュリティポリシーが有効になっている場合、管理者以外のユーザーはリモートデスクトップ接続に接続できません。 したがって、管理者以外のユーザーにリモートデスクトップ接続の使用を許可する場合は、このポリシーを変更する必要があります。 これは、システム管理者である場合にのみ実行できます。
- Win + Rを押して、実行ユーティリティを開きます。
- 次に、ボックスに「secpol.MSC」と入力し、Enterキーを押すか、[OK]を押してローカルセキュリティポリシーを開きます。
- [ローカルセキュリティポリシー]ウィンドウを開いた後、左側のペインで[ローカルポリシー]-> [ユーザー権利契約]を選択します。
- 次に、右側のウィンドウで[リモートデスクトップサービス経由のログインを許可する]をダブルクリックします。
- 表示される次のウィンドウで、「ユーザーまたはグループの追加」を選択します。
- 次に、「選択するオブジェクト名を入力してください」列に、必要な非管理ユーザーの名前を入力します。
- 次に、[名前の確認]をクリックしてユーザー名を修正し、[OK]をクリックして変更を保存します。
- コンピュータを再起動します。
アカウントのユーザー名を変更する
前述のように、このエラーの考えられる原因の10つは、オペレーティングシステムの再インストールです。 システムのユーザー名を変更した可能性がありますが、リモートデスクトップ接続のユーザー名は変更されません。 したがって、WindowsXNUMXを再インストールする前のユーザー名を復元する必要があります。
専門家のヒント: この修復ツールはリポジトリをスキャンし、これらの方法のいずれも機能しなかった場合、破損したファイルまたは欠落しているファイルを置き換えます。 問題がシステムの破損に起因するほとんどの場合にうまく機能します。 このツールは、パフォーマンスを最大化するためにシステムも最適化します。 それはによってダウンロードすることができます ここをクリック
よくある質問
リモートデスクトップの資格情報を設定するにはどうすればよいですか?
- [ネットワークプロファイル]チェックボックスを[プライベート]にドラッグします。
- 次のウィンドウで、[ユーザーまたはグループの追加]を選択します。
- [選択列のサブジェクト名の入力]に、管理者以外のユーザー名を入力します。
- [名前の確認]をクリックして、ユーザー名を解決します。
- [値]フィールドにTERMSRV / *と入力し、[OK]をクリックします。
クレデンシャルを機能させないようにするにはどうすればよいですか?
- Windows + Rを押してファイル名を指定して実行を開きます。
- 「Gpedit」と入力します。
- 次に、次のパスに移動します。[コンピューターの構成]-> [管理用テンプレート]-> [システム]-> [権限の委任]。
- [NTLMのみのサーバー認証でデフォルトの資格情報の委任を許可する]ポリシーをダブルクリックして変更します。
RDP接続の資格情報を許可するにはどうすればよいですか?
グループポリシーで保存されたRDP資格情報を委任します。 デフォルトでは、WindowsではユーザーがRDP接続のパスワードを保存できます。 これを行うには、ユーザーはコンピューター名とRDPユーザー名を入力し、RDPクライアントウィンドウで[資格情報の保存を許可する]をオンにする必要があります。
リモートデスクトップの資格情報のパスワードは何ですか?
パスワードは、リモートデスクトップマネージャーがアクセスできないため、現在のセッションのWindowsクレデンシャルを保存するために使用されるパスワードです。 パスワードを変更する必要がある場合は、「個人の資格情報」で一度変更できます。


