Updated April 2024: Stop getting error messages and slow down your system with our optimization tool. Get it now at this link
- Download and install the repair tool here.
- Let it scan your computer.
- The tool will then repair your computer.
On Windows 10, use the privacy page to choose which apps can use a particular feature. First select > Settings > Privacy. Select (e.g. calendar) and enable or disable app permissions. The privacy page does not list apps that are allowed to use all system resources.
Open the Properties dialog box.
Select the Security tab.
Click Change.
In the “Group or username” section, select the users you want to set permissions for.
In the Permissions section, use the checkboxes to select the appropriate permission level.
Click Apply.
Click OK.
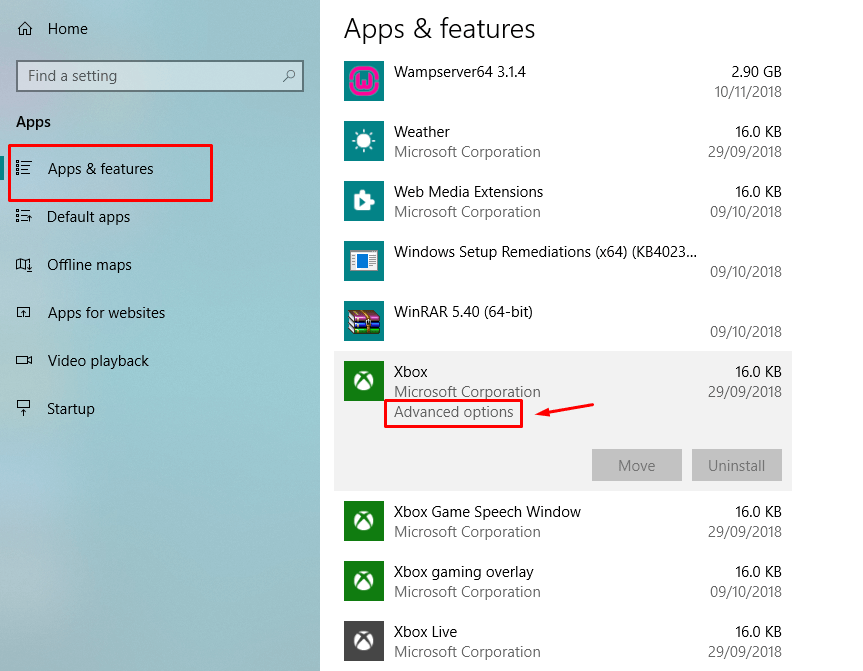
The revelations that companies like Facebook, Google, etc…. The use of user data for advertising and other purposes has caused public outrage and companies have begun to justify the law and promise users better privacy protection for the future. But even more, as most users were unaware of this fact, they prompted the news to review their Google, Facebook and Microsoft archives.
When I checked my data stored by Google, I was shocked to know that they knew everything about where I was and when I called. Of course, privacy is important and every user should be able to protect themselves against such data breaches.
Permissions management on Windows 10
Here is how to manage permissions for Windows 10 v1803.
Where are the application permissions
Click Start, then click the speed icon to open the Settings page.
Select Privacy and a list of application permissions will appear on the left side.
Let us now examine all sections.
1] Location
April 2024 Update:
You can now prevent PC problems by using this tool, such as protecting you against file loss and malware. Additionally it is a great way to optimize your computer for maximum performance. The program fixes common errors that might occur on Windows systems with ease - no need for hours of troubleshooting when you have the perfect solution at your fingertips:
- Step 1 : Download PC Repair & Optimizer Tool (Windows 10, 8, 7, XP, Vista – Microsoft Gold Certified).
- Step 2 : Click “Start Scan” to find Windows registry issues that could be causing PC problems.
- Step 3 : Click “Repair All” to fix all issues.
Location: This parameter allows any user connected to the system to select his own location parameters.
Tracking Service: Disabling the location service prevents all applications, services and websites from accessing the user’s location. However, when enabled, only authorized applications can access the user’s location. By default, the tracking service is set to On.
Location History: The location history stores the location history of users for a period of time so that applications that need it can use it. It is also possible to delete the location history.
Geofencing: This service allows Windows to know when you change your location and to remind you of places of interest.
2] Camera
Allow camera access on this unit: The camera is usually not enabled by default for any application and asks if the user wants to use the camera or not. However, if you disable this setting, all applications and services will be excluded from camera access.
Let applications access your camera: This setting is a subset of the previous setting. If we disable this setting, all applications will be excluded from camera access, but not Windows itself. We can choose which applications have access and which do not.
3] Microphone
The allows access to the microphone of this unit and E to access your microphone the settings have the same functions as for similar options already mentioned in the camera settings.
4] Messages
Let applications access my notifications: If you disable this option, not all applications can access user notifications. You can select individual applications that can access notifications.
5] Account information
As with the previous settings, Accesses account information on this device and Accesses applications to your account information Accesses applications and Windows or only applications to user account information.
6] Contacts
Microsoft stores user contacts (name, phone number, email ID, etc.) and this setting helps users choose whether they want Windows and/or applications to access their contacts.
- Calendar
This setting refers to the calendar plan that the user has defined, meaning that the system and applications can access it to provide them with your calendar plan. For example, if you have scheduled an important meeting for a specific date, the application (and the administrator) can access it.
8] Call List
Most users hate it when someone finds out that their call list is shared with others. h anyone. Perhaps we live under the idea that only the judicial authorities have access to it, but that is not a fact. All calls from a device that you have connected to your Microsoft account would store this information and make it available for applications and Windows. The call list settings help you disable this access.
9] Email
Microsoft allows applications and settings to access users’ emails. Yes, this literally means that you can check your emails with the date and time of sending/receiving. This parameter helps to deny them access to the same.
10] Tasks
Most ads are based on your tasks on the system or system you logged into with your Microsoft account. This setting could prevent applications and Windows from accessing it.
11] Messages
Messaging refers here to SMS and MMS messages on systems and phones to which the user has logged in with his Microsoft account. Disabling it prevents applications and Windows from accessing it.
12] Radios
Radios are options such as Bluetooth that can be remotely controlled by applications. A music sharing application could automatically activate your device’s Bluetooth function and start sending files. From this parameter, we can select the applications that have this access.
12] Background applications
Sometimes (or most of the time) applications run in the background while the user is working on the system and are invisible to the user. This allows applications to run in the background on your system without you being aware of it. Users can use this setting to disable some or all applications.
14] Application Diagnostics
Applications collect diagnostic data from your system, and this setting allows or prohibits other applications from using this system diagnostic data.
15] Automatic file downloads
Online storage providers (e.g. OneDrive) can automatically download files into the system. Although this setting is disabled on the provider’s website itself, we can allow it again from this setting.
16] Documents
This setting allows or disables access to documents stored on the machine or Microsoft memory accounts.
17] Images and videos
Windows and applications have access to all your images and videos by default. To prevent them from accessing your custom images and videos, we can disable this setting.
18] File system
This is an accumulation of all images, videos and documents on the system. We can change this setting according to our preferences.
In the meantime, you need to know exactly what information Microsoft can access by default.
We hope this article will help you make your Microsoft experience private and secure.
Expert Tip: This repair tool scans the repositories and replaces corrupt or missing files if none of these methods have worked. It works well in most cases where the problem is due to system corruption. This tool will also optimize your system to maximize performance. It can be downloaded by Clicking Here


