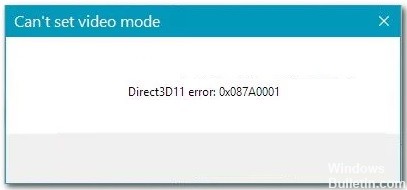Systeemonderbrekingen repareren Probleem met hoog CPU-gebruik op Windows 10
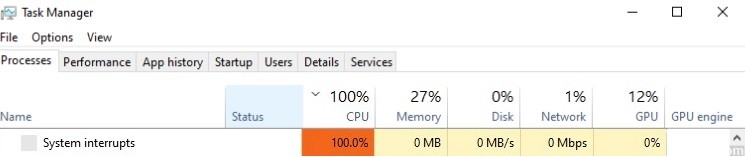
Hoe krachtig uw processors ook zijn, er is altijd wel iets dat al uw bronnen verbruikt. Misschien wel het meest onaangename probleem om op te lossen is het hoge CPU-gebruik als gevolg van systeemonderbrekingen. Let op: dit wordt bijna altijd veroorzaakt door hardware- of apparaatstuurprogramma's.
De stappen die u kunt nemen om dit probleem op te lossen, worden hieronder beschreven. We zullen dit later in meer detail behandelen.
Wat veroorzaakt systeemonderbrekingen Hoog CPU-gebruik?

Systeemonderbrekingen zijn een officieel onderdeel van het Windows-besturingssysteem dat de interactie tussen de hardware en systemen van uw computer regelt. Het verschijnt als een proces in Taakbeheer en toont het CPU-gebruik voor alle hardware-interrupts.