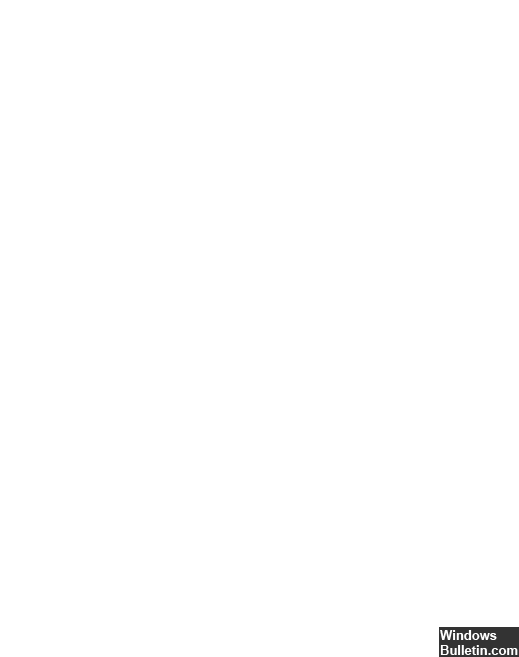Updated April 2024: Stop getting error messages and slow down your system with our optimization tool. Get it now at this link
- Download and install the repair tool here.
- Let it scan your computer.
- The tool will then repair your computer.
The error 0xC0000BB8 can be recorded by EventSentry if a particular performance counter is unavailable or disabled.
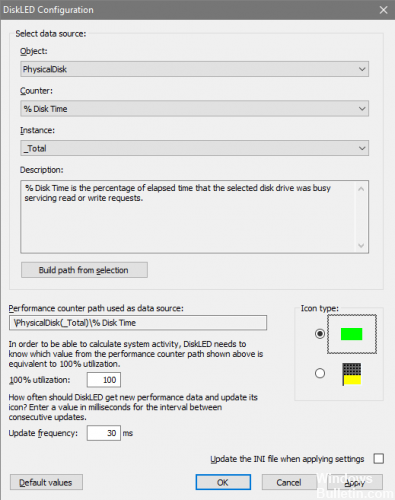
If the counter is disabled, you can use the Extensible Performance Counter List utility to reactivate the counter. The error message looks like this:
“The performance counter “PhysicalDisk(*)\Avg. Disk Queue Length” could not be monitored due to error “0xC0000BB8″. Please make sure that the performance counter exists. If you are running a non-english version of Windows then performance counters are named in the language of the Operating System. ”
If you receive the error below in the Server Manager for a server, the user-defined set of data collectors is actually missing. This may be the result of an administrator accidentally deleting the set.
The update of the power meter failed with the following error: The set of data collectors was not found.
Rebuild the Windows Performance Counter.
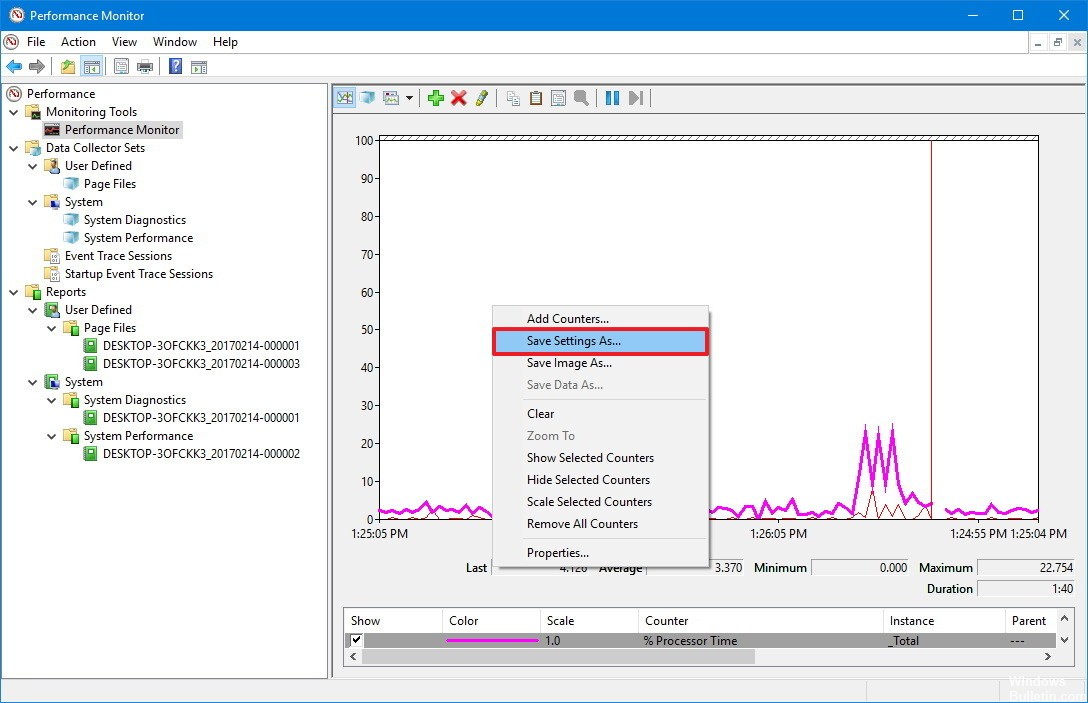
Follow these steps to rebuild the performance counter:
April 2024 Update:
You can now prevent PC problems by using this tool, such as protecting you against file loss and malware. Additionally it is a great way to optimize your computer for maximum performance. The program fixes common errors that might occur on Windows systems with ease - no need for hours of troubleshooting when you have the perfect solution at your fingertips:
- Step 1 : Download PC Repair & Optimizer Tool (Windows 10, 8, 7, XP, Vista – Microsoft Gold Certified).
- Step 2 : Click “Start Scan” to find Windows registry issues that could be causing PC problems.
- Step 3 : Click “Repair All” to fix all issues.
1. Click on Start, then type cmd in the Start search box.
2. Right-click on cmd in the Programs list, then click Run as administrator. If you are prompted to enter an administrator password or confirmation, enter your password or click Next.
3. enter the following line at the prompt, then press ENTER: Lodctr /r
4. You will receive the following message: “Info: Setting the successfully restored performance counter from the system backup memory”.
5. exit the command prompt
Update server manager settings
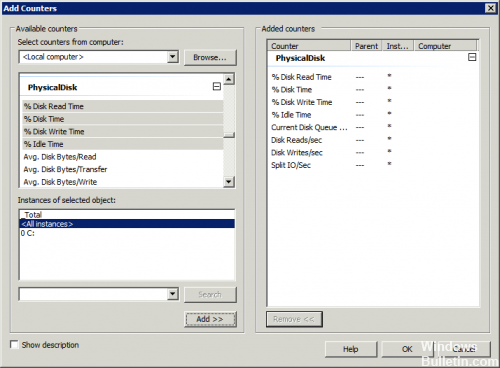
To solve the problem, proceed as follows:
Connect to the server with the error.
Start the performance monitor (perfmon.exe) and search under Data Collector Sets – User-Defined and Server Manager Performance Monitor. If it exists, right-click it and choose Start. It is very likely that he will not be there, so move on to the next step.
Connect to a server whose performance counters can be monitored.
Open a high command prompt to which you can use this command to export the server manager performance monitor dataset:
logman export -n “Server Manager Performance Monitor” -xml SMPM.xml
Open the generated XML file, delete the entire ID List section and save the file.
Open a high command prompt that does not contain the data collector and import the XML file:
logman import -n “Server Manager Performance Monitor” -xml SMPM.xml
Start the performance counters:
Start logman start “Server Manager Performance Monitor
When you update the server in the Server Manager, performance data should now be available.
https://github.com/oshi/oshi/issues/578
Expert Tip: This repair tool scans the repositories and replaces corrupt or missing files if none of these methods have worked. It works well in most cases where the problem is due to system corruption. This tool will also optimize your system to maximize performance. It can be downloaded by Clicking Here

CCNA, Web Developer, PC Troubleshooter
I am a computer enthusiast and a practicing IT Professional. I have years of experience behind me in computer programming, hardware troubleshooting and repair. I specialise in Web Development and Database Design. I also have a CCNA certification for Network Design and Troubleshooting.