Updated April 2024: Stop getting error messages and slow down your system with our optimization tool. Get it now at this link
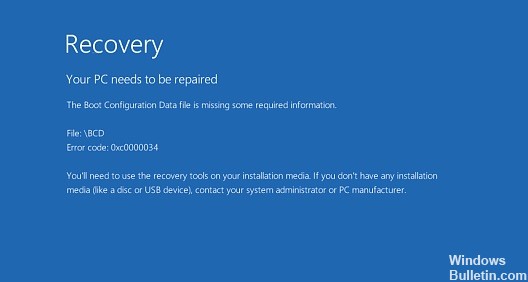
Windows systems or laptops use a boot configuration data file (BCD) to set the boot configuration. If the system or laptop’s boot configuration data file is corrupt or missing due to an internal or external problem, Windows will not boot.
Fortunately, there are several solutions to help you get rid of the “Missing BCD File” error on your Windows 10 computer. And in this article, I will list all these solutions.
So, go through these solutions one by one and fix this problem in a few clicks.
What is the cause of the “Missing boot configuration data file” message?

You need to know what boot data is and what the causes and dynamics of this error are. Boot configuration data is a database used to boot the operating system. There are different boot modes in which the BCD is located differently, e.g. for UEFI the BCD is located in /EFI/Microsoft/Boot/BCD and for EFI system partitions it is in /boot/BCD on the active partition. If there is a problem with this BCD file, this type of error can occur. This error can have several causes: hardware failure, unexpected shutdown, extended active system partition.
How to repair the “Boot configuration data file missing” error?
You can now prevent PC problems by using this tool, such as protecting you against file loss and malware. Additionally it is a great way to optimize your computer for maximum performance.
The program fixes common errors that might occur on Windows systems with ease - no need for hours of troubleshooting when you have the perfect solution at your fingertips:
April 2024 Update:

Start/launch an automatic repair
- Insert the bootable Windows installation disk and restart your computer.
- When prompted to press the key to boot from the CD or DVD, press the key to continue.
- In the Windows Setup interface, select Language Settings and click Next.
- Click Restore Computer in the lower-left corner.
- Under Select an option, select Troubleshooting.
- In the Advanced options screen, click Automatic recovery.
- Wait for Windows to complete the automatic restore.
Creating a BCD
- Insert the Windows startup disk into your computer and boot from it.
- Select the language settings and click Next to continue.
- Click Restore computer.
- Select Troubleshooting.
- Click the command line.
- Enter the following command and press Enter.
bcdboot c:\windows - The above command will copy the BCDboot file from an existing Windows partition to the motherboard partition and create a BCD in the same partition.
- Reboot your computer.
Expert Tip: This repair tool scans the repositories and replaces corrupt or missing files if none of these methods have worked. It works well in most cases where the problem is due to system corruption. This tool will also optimize your system to maximize performance. It can be downloaded by Clicking Here
Frequently Asked Questions
How can I fix a missing boot configuration file?
- Insert the installation media into your computer.
- Boot from the media.
- Click Next on the Windows Setup menu.
- Click "Restore Computer".
- Select Troubleshooting.
- Select "Advanced options.
- Select "Command-Line.
What happens if there is no boot configuration?
If the partition on which Windows is installed is not active, Windows may fail to boot and give an error message "The boot configuration file does not contain certain required information". Simply make the Windows partition active and the problem will be solved.
Where is the boot configuration data file located?
The BCD information is in the bootmgfw.efi data file in the EFI section of the \EFI\Microsoft\Boot folder.
What is a boot configuration data file?
Boot Configuration Data (BCD) is a firmware-independent database for boot configuration data. It is used by the new Microsoft Windows Boot Manager and replaces boot.ini used by NTLDR. In the case of UEFI boot, the file is located in the /EFI/Microsoft/Boot/BCD directory on the EFI system partition.


