Updated April 2024: Stop getting error messages and slow down your system with our optimization tool. Get it now at this link
- Download and install the repair tool here.
- Let it scan your computer.
- The tool will then repair your computer.
The error 0x80070522 is an identification that your activity on the computer could potentially damage its system. This code warns that the user is trying to access important files on the operating system that should NOT be modified or transferred to another location. Similarly, if you come across this message, there is a good chance that you will stop immediately.
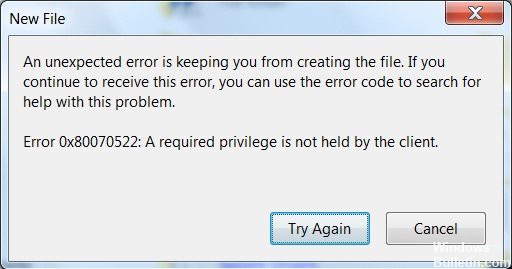
This message usually appears when you try to copy or create a file, such as a text file, in one of the root folders of the partition where your operating system is installed. You can encounter Error 0x80070522: A required privilege is not held by the client message on Windows, when you try to change the location or file itself in the following folders:
- Windows
- Program Files
- System32
However, there are some situations where you just need to have this particular file in this particular folder, and it is good to know that there are some ways to solve the 0X80070522 problem.
Disable Admin approval mode
- First open the Run dialog box. Press the Windows and R buttons.
- In the runbox you must enter msc and press the Enter key. When a confirmation window appears, click OK.
- This opens up the local security policy. You must now navigate to the local policies in the left pane and click on Security Options.
- Scroll down and find User Account Control: Run all administrators in Admin Approval mode. Right-click on it and select Properties, then choose
- Finally, click Apply, then click OK to save the changes. Now exit the Local Security Policy window and restart your device.
Using the registry editor to activate the LUA
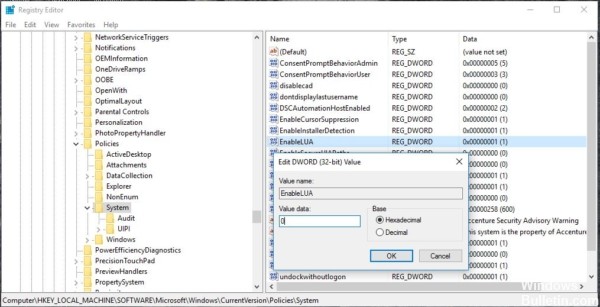
Before proceeding with this method, create a system recovery point.
Open the Run command by pressing Windows + R and typing regedit in the field and pressing Enter.
April 2024 Update:
You can now prevent PC problems by using this tool, such as protecting you against file loss and malware. Additionally it is a great way to optimize your computer for maximum performance. The program fixes common errors that might occur on Windows systems with ease - no need for hours of troubleshooting when you have the perfect solution at your fingertips:
- Step 1 : Download PC Repair & Optimizer Tool (Windows 10, 8, 7, XP, Vista – Microsoft Gold Certified).
- Step 2 : Click “Start Scan” to find Windows registry issues that could be causing PC problems.
- Step 3 : Click “Repair All” to fix all issues.
Follow the path below.
HKEY_LOCAL_MACHINE\SOFTWARE\Microsoft\Windows\CurrentVersion\Policies\System
Click on the system and you will find EnableLUA on the right. Now right-click on EnableLUA and set the dword to 0.
Now, apply and agree. Restart the system once and check if you can modify the file.
Use the local security policy to change administrator rights. Go to Local Policies > Security Options. Locate User Account Control: Run all administrators in the Admin Approval Mode option on the right.
This error may occur due to conflicts in the administrator account.
Changing local policies
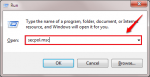
It is strongly recommended to create a system restore point before proceeding with the next steps because it is a question of your computer’s editing rights and accessibility. You can read our article on How to create a restore point in Windows 10 in a step-by-step guide.
STEP 1
Press WIN+R simultaneously to open the Run dialog box. When it opens, type secpol.msc and press Enter.
STEP 2
The Local Security Policy window opens. Then, you must extend the local policies, then double-click on the Security Options entry below. In the right pane, locate and double-click the option titled User Account Control: Run All Administrators in Admin Approval Mode. Read the following screenshot if you have any doubts.
STEP 3
A window entitled User Account Control: Run All Administrators in Admin Approval Mode opens. In the Local Security Settings tab, select the radio button corresponding to the Off option as shown, then click the Apply and Ok buttons.
https://community.acer.com/en/discussion/549621/required-privilege-error-message-0x80070522-misery
Expert Tip: This repair tool scans the repositories and replaces corrupt or missing files if none of these methods have worked. It works well in most cases where the problem is due to system corruption. This tool will also optimize your system to maximize performance. It can be downloaded by Clicking Here

CCNA, Web Developer, PC Troubleshooter
I am a computer enthusiast and a practicing IT Professional. I have years of experience behind me in computer programming, hardware troubleshooting and repair. I specialise in Web Development and Database Design. I also have a CCNA certification for Network Design and Troubleshooting.

