Aktualisiert April 2024: Erhalten Sie keine Fehlermeldungen mehr und verlangsamen Sie Ihr System mit unserem Optimierungstool. Hol es dir jetzt unter diesen Link
- Laden Sie das Reparaturtool hier.
- Lassen Sie Ihren Computer scannen.
- Das Tool wird dann deinen Computer reparieren.

Wenn Benutzer versuchen, einen bestimmten Befehl in CMD zu verwenden, können sie auf den Fehler „DNS-Server nicht autorisierend für Zone“ stoßen. Tatsächlich ist dies ein häufiges Problem. Wenn dieser Fehler auftritt, bedeutet dies, dass die betroffenen Benutzer keine Befehle ausführen können, die die integrierten Dienstprogramme nicht aufrufen.
Was verursacht den `DNS-Server nicht autorisierend für Zone` Botschaft?
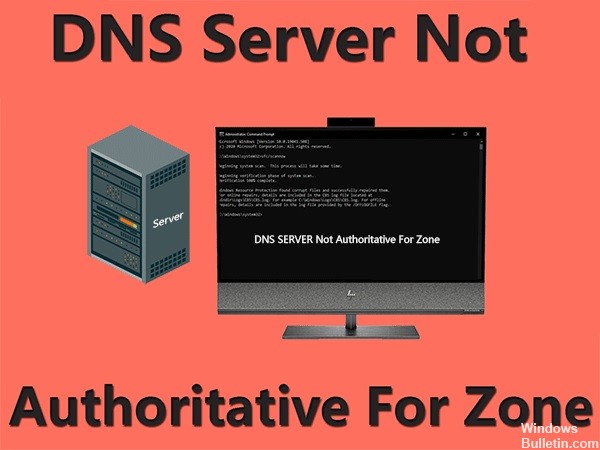
Der Fehler `DNS-Server nicht autorisierend für Zone` kann durch eine mögliche Beschädigung des Festplattensektors verursacht werden. Der cmd-Fehler „DNS Server Not Authoritative for Zone“ tritt auch auf, wenn die Systemdateien beschädigt sind. Der Fehler tritt auch beim Ausführen eines Python-Befehls auf, selbst wenn die DNS-Einstellungen sind falsch konfiguriert, kann der Fehler bestehen bleiben.
- Festplatte beschädigt
- Systemdateien sind beschädigt
- Falsch eingegebene Befehle
- Falsch konfigurierte DNS-Einstellungen
Wie behebt man den Fehler „DNS-Server ist für die Zone nicht autorisierend“?
Aktualisierung vom April 2024:
Sie können jetzt PC-Probleme verhindern, indem Sie dieses Tool verwenden, z. B. um Sie vor Dateiverlust und Malware zu schützen. Darüber hinaus ist es eine großartige Möglichkeit, Ihren Computer für maximale Leistung zu optimieren. Das Programm behebt mit Leichtigkeit häufig auftretende Fehler, die auf Windows-Systemen auftreten können – ohne stundenlange Fehlerbehebung, wenn Sie die perfekte Lösung zur Hand haben:
- Schritt 1: Laden Sie das PC Repair & Optimizer Tool herunter (Windows 10, 8, 7, XP, Vista - Microsoft Gold-zertifiziert).
- Schritt 2: Klicken Sie auf “Scan starten”, Um Windows-Registrierungsprobleme zu finden, die PC-Probleme verursachen könnten.
- Schritt 3: Klicken Sie auf “Repariere alles”Um alle Probleme zu beheben.

Führen Sie einen Scan durch, um die Systemdateien zu überprüfen
Einige Benutzer haben bestätigt, dass das Ausführen eines Systemdateiscans über die Befehlszeile den Fehler behoben hat.
- Drücken Sie dazu in Win 10 die Windows-Taste + die X-Tastenkombination.
- Drücken Sie Eingabeaufforderung (Admin), um das CP-Fenster zu öffnen.
- Geben Sie vor dem Ausführen des SFC-Scans "DISM.exe /Online /Cleanup-image /Restorehealth" an der Eingabeaufforderung ein und drücken Sie die Eingabetaste.
- Geben Sie dann `sfc /scannow` in die Befehlszeile ein und drücken Sie die Eingabetaste.
- Warten Sie, bis der SFC-Scan abgeschlossen ist, was etwa 30 Minuten oder länger dauern kann.
- Wenn die Ergebnisse des Scans zeigen, dass der Windows-Ressourcenschutz etwas behoben hat, starten Sie Ihren Desktop oder Laptop neu.
Einrichten einer neuen Befehlszeilenverknüpfung
Einige Benutzer haben auch den Fehler „DNS-Server autorisiert nicht für Zone“ behoben, indem sie neue Befehlszeilenverknüpfungen eingerichtet haben.
- Klicken Sie dazu mit der rechten Maustaste auf den Desktop und wählen Sie Neu -> Verknüpfung.
- Geben Sie dann „%COMSPEC%“ in das Textfeld „Standort eingeben“ ein.
- Klicken Sie auf die Schaltfläche Weiter.
- Geben Sie „Eingabeaufforderung“ in das Textfeld „Name eingeben“ ein.
- Wählen Sie die Option Fertig, um eine Verknüpfung zum Desktop hinzuzufügen.
Öffnen Sie die Eingabeaufforderung aus ihrem Ordner
Der Fehler „DNS-Server ist für die Zone nicht autorisierend“ kann durch Benutzer verursacht werden, die über eine nicht standardmäßige Verknüpfung auf die Eingabeaufforderung zugreifen, z. B. über die Schnellstartleiste. Versuchen Sie also, die Eingabeaufforderung aus ihrem Ordner zu öffnen.
- Drücken Sie die Tastenkombination Windows + S.
- Geben Sie „cmd“ in das sich öffnende Suchfeld ein.
- Klicken Sie mit der rechten Maustaste auf die Befehlszeile und wählen Sie „Dateispeicherort öffnen“, um den Ordner zu öffnen.
- Klicken Sie mit der rechten Maustaste auf die Befehlszeile im Windows-Systemordner und wählen Sie „Als Administrator ausführen“.
Expertentipp: Dieses Reparaturtool scannt die Repositorys und ersetzt beschädigte oder fehlende Dateien, wenn keine dieser Methoden funktioniert hat. Es funktioniert in den meisten Fällen gut, wenn das Problem auf eine Systembeschädigung zurückzuführen ist. Dieses Tool optimiert auch Ihr System, um die Leistung zu maximieren. Es kann per heruntergeladen werden Mit einem Klick hier
Häufig gestellte Fragen
Was ist "Der DNS-Server ist für die Zone nicht autorisierend"?
Der Fehler "DNS-Server ist für die Zone nicht autorisierend" tritt normalerweise auf, wenn Windows-Benutzer versuchen, bestimmte CMD- oder Phyton-Befehle über das Terminal zu verwenden. Im Allgemeinen verhindert dieses Problem, dass betroffene Benutzer Befehle ausführen, die die integrierten Dienstprogramme nicht verwenden.
Wie mache ich meinen Server für die Zone autorisierend?
- Öffnen Sie den DNS-Manager.
- Klicken Sie in der Konsolenstruktur mit der rechten Maustaste auf die Zone und wählen Sie Eigenschaften.
- Klicken Sie auf die Registerkarte Nameserver.
- Klicken Sie auf Hinzufügen.
- Geben Sie zusätzliche DNS-Server nach Name und IP-Adresse an und klicken Sie dann auf Hinzufügen, um sie der Liste hinzuzufügen.
Wie behebe ich den falschen DNS-Server?
- Korrigieren Sie die Adresse Ihres DNS-Servers.
- Löschen Sie Ihren DNS-Cache und setzen Sie Ihre IP zurück.
- Aktualisieren Sie Ihren Netzwerkadaptertreiber.
- Starten Sie Ihr Modem und Ihren Router neu.
Warum funktioniert mein DNS nicht?
DNS ist ein Server, der Website-Adressen übersetzt, damit Ihr Browser eine Verbindung zu ihnen herstellen kann. Sie können Ihre DNS-Probleme möglicherweise lösen, indem Sie Ihre aktuelle Verbindung überprüfen, Ihren DNS-Cache leeren, zusätzliche Verbindungen deaktivieren, den Standard-DNS-Server auf Ihrem Computer ändern oder sogar Ihren Router zurücksetzen.


