Aktualisiert April 2024: Erhalten Sie keine Fehlermeldungen mehr und verlangsamen Sie Ihr System mit unserem Optimierungstool. Hol es dir jetzt unter diesen Link
- Laden Sie das Reparaturtool hier.
- Lassen Sie Ihren Computer scannen.
- Das Tool wird dann deinen Computer reparieren.
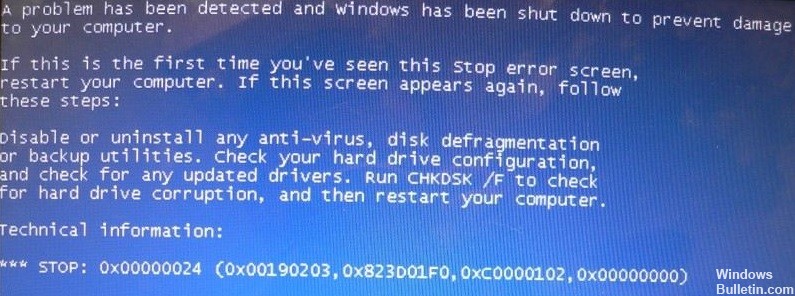
Wenn Sie den Fehler 0x00000024 erhalten, sehen Sie beim Booten Ihres Computers oder kurz danach möglicherweise einen blauen Bildschirm (auch "Todesbildschirm" genannt) mit der Meldung "Stop 0x00000024". Dies bedeutet für den durchschnittlichen Benutzer nicht viel, kann jedoch den Zugriff auf Ihre Daten erschweren.
Und dann wird es ein riesiges Problem. Sie fragen sich sofort, wie Sie den Fehler 0x00000024 beheben können. In diesem Artikel erfahren Sie alles über 0x00000024-Fehler, von ihren Ursachen bis hin zu Möglichkeiten, sie zu beheben.
Was verursacht den Stop-Fehlercode 0x00000024 BSOD?

- Ein Virus- oder Malware-Angriff.
- Beschädigte Gerätetreiber.
- Alte oder falsch konfigurierte Treiber.
- Beschädigte Festplatte oder Systemdateien.
- Treiberkonflikt aufgrund der Installation neuer Hardware.
- Gelöschte Systemdateien nach Treiber- oder Softwareinstallation.
- Aufgrund eines NTFS_FILE_SYSTEM STOP-Fehlers, der durch beschädigten RAM verursacht wird.
- Beschädigung der Windows-Registrierung durch Softwareinstallation oder -deinstallation.
Wie zu lösen der Stop-Fehlercode 0x00000024 BSOD?
Aktualisierung vom April 2024:
Sie können jetzt PC-Probleme verhindern, indem Sie dieses Tool verwenden, z. B. um Sie vor Dateiverlust und Malware zu schützen. Darüber hinaus ist es eine großartige Möglichkeit, Ihren Computer für maximale Leistung zu optimieren. Das Programm behebt mit Leichtigkeit häufig auftretende Fehler, die auf Windows-Systemen auftreten können – ohne stundenlange Fehlerbehebung, wenn Sie die perfekte Lösung zur Hand haben:
- Schritt 1: Laden Sie das PC Repair & Optimizer Tool herunter (Windows 10, 8, 7, XP, Vista - Microsoft Gold-zertifiziert).
- Schritt 2: Klicken Sie auf “Scan starten”, Um Windows-Registrierungsprobleme zu finden, die PC-Probleme verursachen könnten.
- Schritt 3: Klicken Sie auf “Repariere alles”Um alle Probleme zu beheben.

Beschädigte Treiber aktualisieren
Wenn ein Bluescreen-Fehler auftritt, ist es wichtig, Ihre Systemtreiber auf mögliche Beschädigungen zu überprüfen. Wenn Ihr PC unter einem solchen Problem leidet, ist es ratsam, einige Schritte zu unternehmen, um die Treiber wieder normal zu machen. Es gibt eine Anleitung zum Aktualisieren beschädigter Treiber auf Ihrem PC.
- Klicken Sie auf das Startmenü -> Geräte-Manager auswählen.
- Klicken Sie mit der rechten Maustaste, um die Festplattenfehler anzuzeigen.
- Wählen Sie die Schaltfläche "Jetzt prüfen", die unter "Fehlerprüfung" verfügbar ist.
- Sie sehen eine Option zum automatischen Beheben von Dateisystemfehlern. Klick es an.
- Starten Sie den Vorgang.
Überprüfen Sie die Festplattenkonfiguration in Windows
- Klicke auf das Startmenü
- Suchen oder gehen Sie zu Mein Computer
- Klicke gleich hier und dann
- Klicken Sie auf die Option „Eigenschaften“.
- Überprüfen Sie, ob Ihre Festplatte beschädigt ist
- Schließen Sie die Registerkarte.
Deaktivieren oder deinstallieren Sie Antivirensoftware oder -programme auf Ihrem Computer
- Gehen Sie zum Startmenü.
- Suchen oder gehen Sie zur Systemsteuerung
- Gehen Sie zu Programme und Funktionen.
- Klicken Sie mit der rechten Maustaste auf das Programm, das Sie deinstallieren möchten.
- Klicken Sie dann auf die Option "Deinstallieren", um es zu deinstallieren.
- Schließen Sie nach der Deinstallation die Registerkarte.
Verwenden von CHKDSK
Probleme mit Ihrer Festplatte sind die Hauptursache für Probleme wie den Bluescreen-Fehler 0x00000024 auf Ihrem Computer. Daher ist es wichtig, die Integrität zu überprüfen, wenn Sie versuchen, diese Art von Problem zu beheben. Wenn du es versuchst Festplattenfehler überprüfen und beheben, wird dieser Befehl funktionieren.
- Klicken Sie im Windows-Bedienfeld auf Start und wählen Sie dann Ausführen.
- Geben Sie cmd in das leere Feld ein und wählen Sie OK.
- Geben Sie „chkdsk-Laufwerk:/f“ ein.
- Bestätigen Sie mit der Eingabetaste.
Expertentipp: Dieses Reparaturtool scannt die Repositorys und ersetzt beschädigte oder fehlende Dateien, wenn keine dieser Methoden funktioniert hat. Es funktioniert in den meisten Fällen gut, wenn das Problem auf eine Systembeschädigung zurückzuführen ist. Dieses Tool optimiert auch Ihr System, um die Leistung zu maximieren. Es kann per heruntergeladen werden Mit einem Klick hier
Häufig gestellte Fragen
Wie behebt man den Fehler 0x00000024?
- Führen Sie ein Antivirenprogramm aus, um nach Malware zu suchen.
- Führen Sie eine Systemwiederherstellung durch.
- Führen Sie eine saubere Windows-Installation durch.
- Suchen Sie nach Windows-Updates und führen Sie sie aus.
- Aktualisieren Sie die Systemgerätetreiber.
- Booten Sie das System im abgesicherten Modus.
Wie behebe ich den Stop-Fehlercode?
- Starten Sie den Computer neu.
- Führen Sie SFC und CHKDSK aus.
- Aktualisieren Sie auf Windows 10.
Ist es möglich, den Bluescreen des Todes zu beheben?
Wenn Sie eine Anwendung haben, die Kompatibilitätsprobleme mit Ihrer aktuellen Konfiguration hat, wird der Bluescreen des Todes wahrscheinlich zu zufälligen Zeiten oder bei jedem Start der Anwendung angezeigt. Das Herunterladen und Installieren einer neuen Version der Anwendung von der Software-Support-Site kann das Problem normalerweise lösen.
Was ist ein Stopcode-Fehler?
Ein Bluescreen-Fehler (auch bekannt als Shutdown-Fehler) kann auftreten, wenn ein Problem dazu führt, dass Ihr Gerät unerwartet herunterfährt oder neu startet. Möglicherweise sehen Sie einen blauen Bildschirm mit der Meldung, dass beim Gerät ein Problem aufgetreten ist und neu gestartet werden muss.


