Aktualisiert April 2024: Erhalten Sie keine Fehlermeldungen mehr und verlangsamen Sie Ihr System mit unserem Optimierungstool. Hol es dir jetzt unter diesen Link
- Laden Sie das Reparaturtool hier.
- Lassen Sie Ihren Computer scannen.
- Das Tool wird dann deinen Computer reparieren.
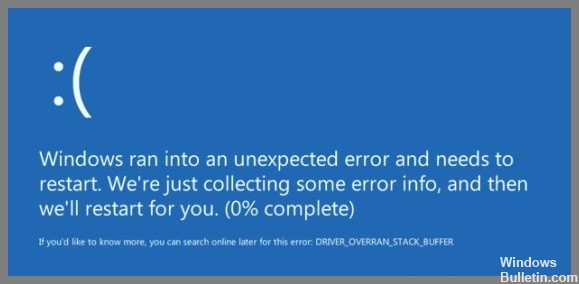
Manchmal kann ein Bluescreen-Fehler von Windows 10 mit der Fehlermeldung „DRIVER OVERRAN STACK BUFFER“ auftreten. Dieser Fehler tritt normalerweise zufällig oder nach der Installation des neuesten Windows-Updates oder beim Ausführen Ihrer Lieblingsspiele auf. Windows 10-Bluescreen-Fehler können durch viele Probleme verursacht werden, wie z. B. alte Treiber, beschädigte Systemdateien, Hardwarefehler, Softwarekonflikte von Drittanbietern und mehr.
Was auch immer der Grund ist, warum Ihr Windows 10-Computer plötzlich bekommt TREIBER ÜBERLÄUFT STACK-PUFFER Blue Screen Stop Error, wenden Sie die folgenden Lösungen an, um das Problem zu beseitigen.
Was verursacht „Treiberüberlauf-Stack-Puffer“ auf einem Windows-PC?
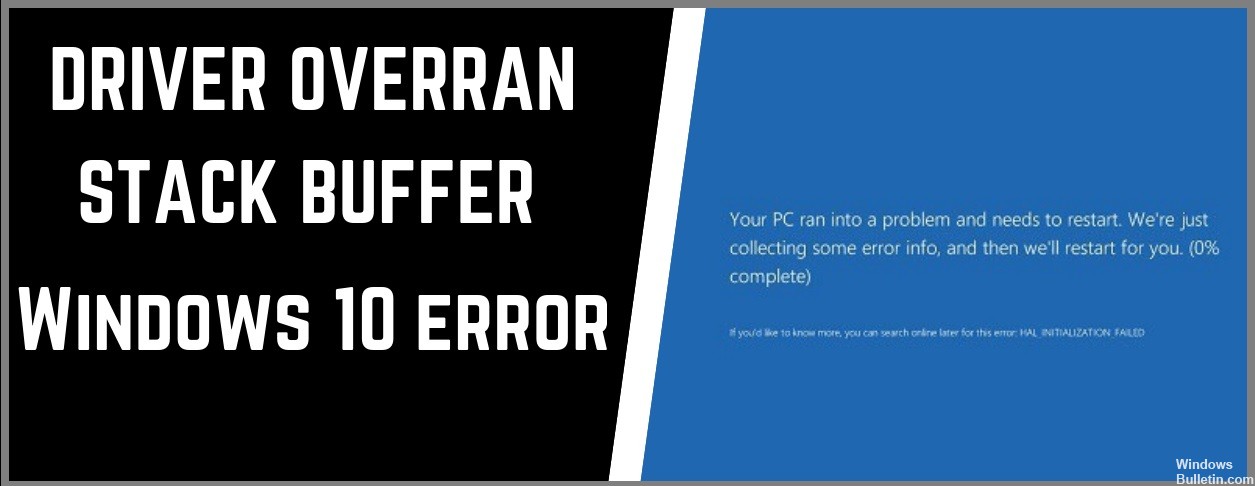
- Computer übertakten: Viele Windows-Benutzer ziehen es vor, ihren Computer für maximale Leistung zu übertakten, aber dies kann viele Probleme verursachen, einschließlich des BSOD-Fehlers, von dem wir sprechen.
- Bestimmte Systemdateien: Systemdateien können auch die Ursache des Problems sein. Manchmal wird anstelle eines blauen Bildschirms eine Fehlermeldung mit dem Namen der Datei angezeigt, die das Problem verursacht hat.
- Geräte, die nicht mit der aktuellen Version von Windows 10 kompatibel sind: Dies kann leicht überprüft werden, indem alle externen Geräte, einschließlich USB-Sticks und externe Festplatten, deaktiviert werden.
So lösen Sie das „Treiber hat Stack-Puffer überrannt” Problem in Windows?
Aktualisierung vom April 2024:
Sie können jetzt PC-Probleme verhindern, indem Sie dieses Tool verwenden, z. B. um Sie vor Dateiverlust und Malware zu schützen. Darüber hinaus ist es eine großartige Möglichkeit, Ihren Computer für maximale Leistung zu optimieren. Das Programm behebt mit Leichtigkeit häufig auftretende Fehler, die auf Windows-Systemen auftreten können – ohne stundenlange Fehlerbehebung, wenn Sie die perfekte Lösung zur Hand haben:
- Schritt 1: Laden Sie das PC Repair & Optimizer Tool herunter (Windows 10, 8, 7, XP, Vista - Microsoft Gold-zertifiziert).
- Schritt 2: Klicken Sie auf “Scan starten”, Um Windows-Registrierungsprobleme zu finden, die PC-Probleme verursachen könnten.
- Schritt 3: Klicken Sie auf “Repariere alles”Um alle Probleme zu beheben.

Aktualisieren Sie den Treiber, der das Problem verursacht
- Drücken Sie Windows + X und wählen Sie Geräte-Manager.
- Erweitern Sie eine Gerätekategorie, z. B. Grafikkarten.
- Klicken Sie mit der rechten Maustaste auf den Treiber, den Sie aktualisieren möchten, und wählen Sie Treiber aktualisieren, um den Treiberaktualisierungsassistenten zu öffnen.
- Wählen Sie Auf Ihrem Computer nach Treibern suchen.
- Verwenden Sie die Schaltfläche Durchsuchen, um den Pfad zu dem gerade heruntergeladenen Treiber anzugeben.
- Wählen Sie Weiter und befolgen Sie alle anderen Anweisungen, um den Gerätetreiber zu aktualisieren.
- Beenden Sie den Treiberaktualisierungsassistenten.
Setzen Sie den Gerätetreiber zurück
- Drücken Sie Windows + X und wählen Sie Geräte-Manager.
- Erweitern Sie die Gerätekategorie.
- Klicken Sie mit der rechten Maustaste auf den Treiber und wählen Sie Eigenschaften.
- Wechseln Sie zur Registerkarte Treiber.
- Wählen Sie Treiber zurücksetzen.
Installieren Sie den Gerätetreiber neu
- Drücken Sie Windows + X und wählen Sie Geräte-Manager.
- Erweitern Sie die Gerätekategorie.
- Klicken Sie mit der rechten Maustaste auf den Treiber und wählen Sie Gerät deinstallieren.
- Überprüfen Sie die Treibersoftware für dieses Gerät deinstallieren und wählen Sie Deinstallieren.
- Starte deinen Computer neu.
Schnellstart deaktivieren
- Drücken Sie Windows + X und wählen Sie Energieoptionen.
- Scrollen Sie nach unten und wählen Sie Erweiterte Energieoptionen.
- Wählen Sie oben links auf dem Bildschirm aus, was die Ein/Aus-Tasten bewirken.
- Deaktivieren Sie Schnellstart aktivieren (empfohlen).
- Wählen Sie Änderungen speichern.
Aktualisieren Sie die Treiber über Windows Update
- Öffnen Sie das Startmenü und wählen Sie Einstellungen.
- Wählen Sie Windows-Update aus.
- Wählen Sie Zusätzliche Updates anzeigen aus.
- Erweitern Sie Treiberaktualisierungen.
- Wählen Sie alle ausstehenden Updates für das Gerät aus und wählen Sie Herunterladen und installieren aus.
Expertentipp: Dieses Reparaturtool scannt die Repositorys und ersetzt beschädigte oder fehlende Dateien, wenn keine dieser Methoden funktioniert hat. Es funktioniert in den meisten Fällen gut, wenn das Problem auf eine Systembeschädigung zurückzuführen ist. Dieses Tool optimiert auch Ihr System, um die Leistung zu maximieren. Es kann per heruntergeladen werden Mit einem Klick hier
Häufig gestellte Fragen
Wie behebe ich den Stoppcode „Treiber hat Stapelpuffer überrannt“?
-
- Verwenden Sie ein Reparaturprogramm eines Drittanbieters.
-
- Installieren Sie die neuesten Windows-Updates.
-
- Stellen Sie sicher, dass Sie die neuesten Treiberversionen installiert haben.
-
- Führen Sie eine BSOD-Fehlerbehebung durch.
-
- Führen Sie die SFC-Prüfung durch.
-
- Führen Sie DISM aus.
-
- Überprüfen Sie die Festplatte.
-
- Entfernen Sie die problematische Software.
Was bedeutet Driver Overran Stack Buffer in Windows 10?
Ein BSOD Driver Overran Stack Buffer-Fehler zeigt an, dass der Treiber den Stack-basierten Puffer überschritten hat. Parameter. Der Treiber hat den Stack-basierten Puffer (oder die lokale Variable) so überschritten, dass er die Rückgabeadresse der Funktion überschritten hat und bei Rückgabe der Funktion an eine beliebige Adresse zurückgekehrt ist.
Wie aktualisiere ich einen problematischen Treiber?
- Drücken Sie Windows + X und wählen Sie Geräte-Manager.
- Erweitern Sie eine Gerätekategorie, z. B. Grafikkarten.
- Klicken Sie mit der rechten Maustaste auf den Treiber, den Sie aktualisieren möchten, und wählen Sie Treiber aktualisieren, um den Treiberaktualisierungsassistenten zu öffnen.
- Wählen Sie Auf Ihrem Computer nach Treibern suchen.
- Verwenden Sie die Schaltfläche Durchsuchen, um den Pfad zu dem gerade heruntergeladenen Treiber anzugeben.
- Wählen Sie Weiter und befolgen Sie alle anderen Anweisungen, um den Gerätetreiber zu aktualisieren.
- Beenden Sie den Treiberaktualisierungsassistenten.


