Updated April 2024: Stop getting error messages and slow down your system with our optimization tool. Get it now at this link

Sometimes you may need to print a document in “negative” format. This means that everything will print in reverse order: black will print as white, and white areas as black. This is especially useful if you are editing your output with a camera.
In other cases, you may need to print a mirror image of the output, which is useful if you are creating output for photo transfer processes or screen printing. There are several ways to create negative output, and they all involve the printer driver.
You may need to do some research to find the right combination of commands, which can vary depending on the type of printer. We use the old HP LaserJet 4MV and the PostScript driver for the printer. These steps work for us.
Why is the printer printing documents with an inverted color scheme?

This error causes documents to appear in inverted colors. When printing a black and white document, white appears as black and black text appears as white.
Many users report this problem, and the culprit is usually a bad printer configuration. However, this problem can also be caused by a printer driver update, as the new update may not be compatible with the printer and the printer may no longer work properly. Please refer to the following methods to solve this problem.
To solve the problem of printing documents on the printer in an inverted color scheme
You can now prevent PC problems by using this tool, such as protecting you against file loss and malware. Additionally it is a great way to optimize your computer for maximum performance.
The program fixes common errors that might occur on Windows systems with ease - no need for hours of troubleshooting when you have the perfect solution at your fingertips:
April 2024 Update:
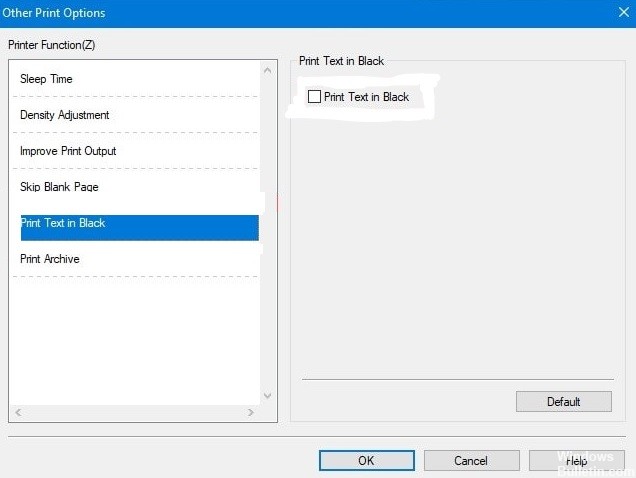
In the printer settings
- Press Windows+R and type control printer.
- In the control panel, right-click the printer and choose Printer Properties.
- Now go to the Advanced tab and click Printing Preferences.
- On the Advanced Printing Preferences tab, click Advanced Printing Preferences.
- Click the Print text in black and check the Print text in the black box.
- Finally, click OK on all open tabs and close all tabs.
- Then reopen the document and try to print.
If the problem is solved, everything is fine. If not, move on to other methods.
Uninstalling and reinstalling the printer
- Open the printer control panel using the Run function as shown above.
- Right-click the printer causing the problem and click Remove.
- After uninstalling, click Add Printer and allow the network or cable printer to search for it.
- If you cannot find a printer, or if installing a printer requires special steps, follow the instructions in the manual.
- Once it is found, click Next to begin installation and install the printer on the device.
After completing all of the above steps, try to print documents from your PC. If it works, everything is fine. If not, try the last step below.
Install the appropriate drivers
If you have a certain type of printer, you may need to install the appropriate drivers on your computer for it to work properly. Therefore, you need to install the drivers before configuring your printer from the control panel.
- You can search the Internet for your printer model and visit the official website to download drivers for your device.
- If your printer comes with a DVD or CD, it contains all the necessary tools to install the drivers for your machine. So insert the DVD and install all the programs mentioned and the drivers will be added automatically.
Once the driver installation is complete, reconfigure your printer using method 2 and you will now be able to print documents without an inverted color error.
Filling the ink tanks
If you have a color printer, filling the ink tanks incorrectly can lead to incorrect printing results. Most printers have four-color ink tanks, namely black, magenta, yellow and cyan. This problem can occur if you have been using the printer for an extended period of time and run out of ink. Then you refilled all the colors without thinking about the proper ink tanks.
Some printers’ ink tanks don’t label the color used, which leads to this problem. So be sure to fill the ink tanks with the right ink. Take advantage of your printer’s start guide and watch youtube channels on how to properly fill your printer’s ink tank.
Expert Tip: This repair tool scans the repositories and replaces corrupt or missing files if none of these methods have worked. It works well in most cases where the problem is due to system corruption. This tool will also optimize your system to maximize performance. It can be downloaded by Clicking Here
Frequently Asked Questions
Why does my printer print in reverse color?
Go to Printer Properties and click the Advanced tab. Click the Printing Preferences tab at the bottom of the page. Click the Advanced tab, and then click Advanced Print Options. Click the Print text in black and select the Print text in the black check box.
Why does my printer reverse black and white?
Many users report this problem, and the culprit is usually a misconfigured printer. However, this problem can also be caused by a printer driver update, as a new update may not be compatible with the printer and the printer may stop working properly.
Why does my printer keep printing icons?
If the data being sent to the printer is corrupted or interrupted, you may find that the printer is printing gibberish instead of the original document. This random character printing is a common driver problem and can occur with any printer, as reported by several printer users.
How do I invert the printer’s colors?
- Open the Control Panel and go to Hardware and Sound -> Devices and Printers.
- Right-click on the printer and select Properties.
- In the printer properties, click the Advanced tab.
- Click the Printing Preferences tab at the bottom of the page.
- Click the Advanced tab and then click Advanced Printing Preferences.


