Updated April 2024: Stop getting error messages and slow down your system with our optimization tool. Get it now at this link
- Download and install the repair tool here.
- Let it scan your computer.
- The tool will then repair your computer.
Windows updates are expected to improve the performance of the operating system. However, in some cases, they raise issues that affect usability. For example, when the update patch for Windows 10 KB4023057 was released, many users complained about their PC slowing down. Apparently the Sedlauncher.exe program takes up a large part of the hard disk space.

This can be frustrating when Sedlauncher.exe uses up your RAM, as it leaves little space for other tasks such as opening a web page or playing a video. Therefore, it is important that you learn to solve the problem of using the Sedlauncher.exe hard disk under Windows 10.
What is Sedlauncher.exe on Windows 10?
As Microsoft explained, a Windows 10 KB4023057 Update Patch was released to improve the reliability of the Windows 10 Update service components.
This update includes reliability improvements for Windows Update Service components in Windows 10, versions 1507, 1511, 1607, 1703, 1709, and 1803. It can also take steps to free up disk space on your device if you do not have enough disk space to install Windows updates.
Regarding Windows 10 program files such as sedlauncher.exe, it comes with KB4023057 to perfectly update Windows 10 without unexpected errors and make your computer more secure to install the latest Windows 10.
As for running sedlauncher.exe, it is included in the Windows Remediation Service to save and speed up the Windows 10 update process. This also applies to sedsvc.exe, rempl.exe, Luadgmgt.dll and Sedplugins.dll.
April 2024 Update:
You can now prevent PC problems by using this tool, such as protecting you against file loss and malware. Additionally it is a great way to optimize your computer for maximum performance. The program fixes common errors that might occur on Windows systems with ease - no need for hours of troubleshooting when you have the perfect solution at your fingertips:
- Step 1 : Download PC Repair & Optimizer Tool (Windows 10, 8, 7, XP, Vista – Microsoft Gold Certified).
- Step 2 : Click “Start Scan” to find Windows registry issues that could be causing PC problems.
- Step 3 : Click “Repair All” to fix all issues.
High hard disk usage by SedLauncher
There are many reports from a large number of users complaining about the high use of the hard drive by ‘SedLauncher’ and ‘SedSvc.exe’. High disk usage can sometimes occur when the service/launcher downloads or installs an extensive feature update. The question may also arise if the service encounters a problem during the process. The only solution for high disk usage is to stop the service and process or wait for the high disk usage to disappear automatically.

Uninstall Service
Since the service is installed on the computer as an application, we will completely uninstall it in this step. For this:
- Press “Windows” + “I” to open the settings.
- Click on the “Apps” button and select “Apps & Features” in the left pane.
- Scroll down and click the “Windows Setup Remediation” or “Update for Windows 10” option.
- Note: One of these is available depending on the type of update.
- Click Uninstall and follow the instructions on the screen to completely remove it.
Disable the service
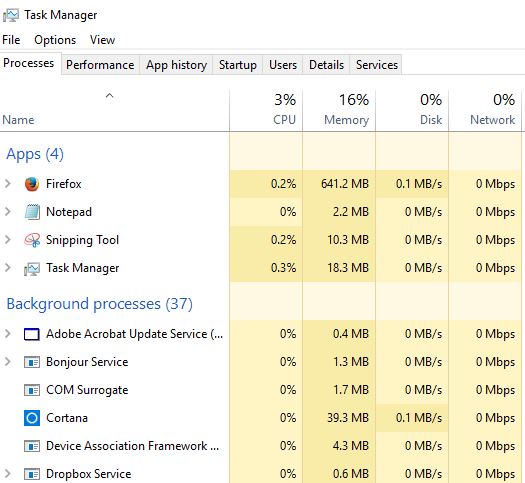
There are two ways to disable the sedlauncher.exe service on your PC. The easiest way is to open the Task Manager ” Right click on the sedlauncher.exe process and select the Finish task option. This way you can stop the process if it leads to an unnecessary use of the /pu hard disk at 100%.
Note that disabling the service is (no longer) sufficient to disable the dreaded Windows Remediation Service: At one point, Microsoft added a scheduled task that starts the “sedlauncher”. To disable it:
- Click Win + R and type “taskschd.msc”.
- Go to Task Scheduler (Local) > Task Scheduler Library > Microsoft > Windows > Fill
- Right-click on the Shell task and select Disable.
- To be sure, open the Task Manager, locate and exit the Sedlauncher.
Expert Tip: This repair tool scans the repositories and replaces corrupt or missing files if none of these methods have worked. It works well in most cases where the problem is due to system corruption. This tool will also optimize your system to maximize performance. It can be downloaded by Clicking Here

CCNA, Web Developer, PC Troubleshooter
I am a computer enthusiast and a practicing IT Professional. I have years of experience behind me in computer programming, hardware troubleshooting and repair. I specialise in Web Development and Database Design. I also have a CCNA certification for Network Design and Troubleshooting.

