Updated April 2024: Stop getting error messages and slow down your system with our optimization tool. Get it now at this link
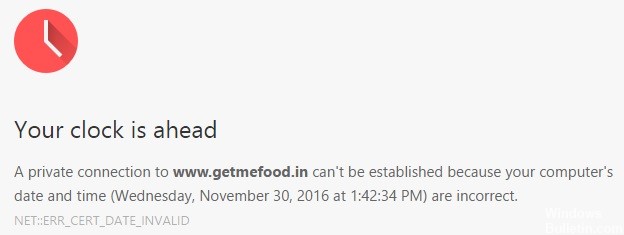
Although the Chrome web browser is getting better and better, you may experience problems when using it on your computer. If you try to visit a website and get an error message like “Your clock is running fast” or “Your clock is running slow,” don’t despair. It can be fixed, and we’ll show you how to fix the error in this article.
Chrome usually gives this error when there are problems with the time and date settings on your computer. However, the error can also be blamed on other factors. Below is everything you need to know about fixing the Google Chrome “Your clock is ahead/behind” error.
What causes the Google Chrome “Your Clock is Ahead/Behind” error?

In most cases, this error is caused by outdated system time and date. This problem can easily be solved by changing the date and time values. However, it is also possible that a faulty CMOS battery that cannot remember the correct date and time between reboots contributes to the problem.
However, it is also possible that the problem is caused by the Chrome cache, which has stopped saving date and time information from the webserver. In this case, you can solve the problem by clearing Chrome’s cache and cookies.
It turns out that the problem may also be beyond your control. An expired SSL certificate can also cause the “Your clock is going forward/backward” message. In this case, you can avoid the error by setting up a command-line argument or contacting your web administrator and asking them to fix the problem.
How do I troubleshoot the “Your Clock is Ahead/Behind” Google Chrome error?
You can now prevent PC problems by using this tool, such as protecting you against file loss and malware. Additionally it is a great way to optimize your computer for maximum performance.
The program fixes common errors that might occur on Windows systems with ease - no need for hours of troubleshooting when you have the perfect solution at your fingertips:
April 2024 Update:
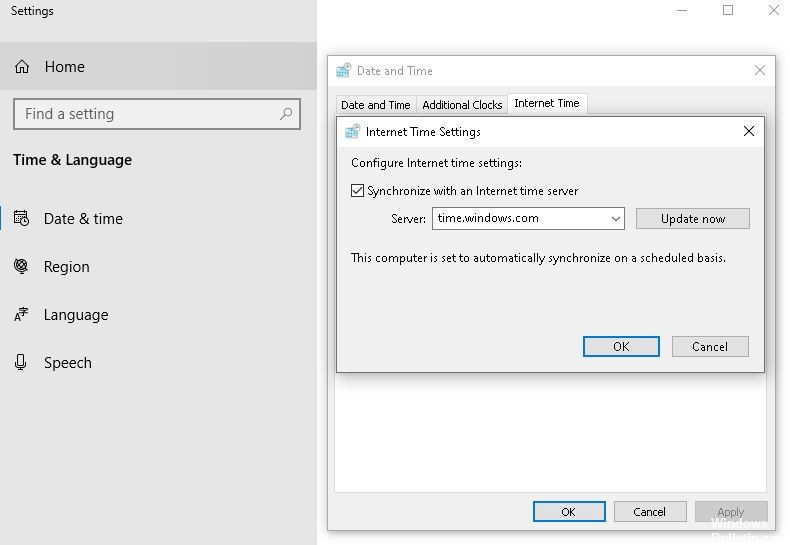
Setting the time.windows.com as your default internet time server
By default, Windows synchronizes the date and time with the time.windows.com server. However, if it’s changed as a result of a malware or adware attack, Google Chrome may have a problem. In this case, you need to check whether the default Internet time server is set to time.windows.com or not.
- Right-click on the visible clock in the taskbar and select the Configure date and time option.
- Then click on the Add clocks for different time zones option and switch to the Internet Time tab.
- When this window is open, click the Change Settings button.
- Next, type time.windows.com in the empty box, check the Synchronize with Internet Time Server checkbox and then click Update Now.
- Then click OK, restart Google Chrome, and try opening the website.
Set the time automatically
As with previous versions of Windows, you can set the time in Windows 10 in two different ways. First, you can set the time automatically. Second, you can choose a custom date and time according to your preferences. The latter option is often used when you need to test something.
If you choose the second option, it is better to choose the first method.
- Press Win+I to open Windows Settings on your computer, then go to Time and Language -> Date and Time.
- On the right side, toggle the Set time automatically button.
- Restart Google Chrome and try accessing the site.
Change the default time zone
Depending on where you’re from, Windows 10 will choose a different time zone to display the date and time. However, if you’ve changed your time zone and as a result, Google Chrome displays this error message on all websites, it’s best to change your current time zone and switch to the default time zone.
- Open Windows Settings and go to Time and Language -> Date and Time.
- On the right side, you will see a drop-down list called Time Zone.
- Expand this list and select the appropriate time zone.
Expert Tip: This repair tool scans the repositories and replaces corrupt or missing files if none of these methods have worked. It works well in most cases where the problem is due to system corruption. This tool will also optimize your system to maximize performance. It can be downloaded by Clicking Here
Frequently Asked Questions
How do I get around the clock delay?
- Right-click the Date and Time area of your computer's taskbar.
- Select the "Set date and time" option.
- If the date and time on your computer are not set correctly, disable the "Set time automatically" option.
How do I permanently set the time and date on my computer?
- Press the Windows key on your keyboard to display the taskbar if it is not visible.
- Right-click on the date and time display on the taskbar and select Set Date and Time from the pop-up menu.
- Click the Change date and time button.
- Enter the new time in the Time field.
How do I correct my computer’s clock error?
To correct the time zone in Windows 10, right-click the system clock in the taskbar at the bottom right corner of the screen and select Adjust Date and Time. You can also go to Settings -> Time and Language -> Date and Time. Check the Time Zone field here to make sure the information is correct.
Why is my Google clock not going right?
If you're having this problem in Gmail, it's not because Google is making a mistake, but because your computer is displaying the wrong time zone. To fix the time zone in which your emails are displayed, you'll need to manually adjust your computer's time zone in your date and time settings.


