Updated April 2024: Stop getting error messages and slow down your system with our optimization tool. Get it now at this link
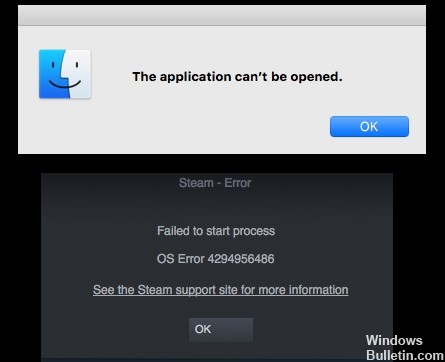
Steam is Valve’s digital video game distribution service. It was launched in September 2003 as a standalone software client allowing Valve to provide automatic updates to its games and was later expanded to include third-party games. Steam has also become a web- and mobile-based digital store.
Steam offers digital rights management (DRM), server hosting, video streaming, and social networking services. It also offers users automatic game installation and updates, as well as community features such as friend lists and groups, cloud storage, and in-game voice and chat.
Some Steam users encounter an OS 4294956486 error when trying to launch a game. This problem occurs on both Windows and macOS.
What causes OS error 4294956486 in Steam?

- Outdated Steam client
- Corrupted game installation
- Damaged Steam installation
- NVRAM or PRAM mismatch
- Third-party antivirus/firewall issue
- An improper version of Steam for macOS
How to resolve the OS error 4294956486 on Steam
You can now prevent PC problems by using this tool, such as protecting you against file loss and malware. Additionally it is a great way to optimize your computer for maximum performance.
The program fixes common errors that might occur on Windows systems with ease - no need for hours of troubleshooting when you have the perfect solution at your fingertips:
April 2024 Update:

Check the integrity of your game files
- Open your Steam library by logging into your account.
- You may be able to find the specific game that is causing the error.
- Right-click on the game and select Properties.
- Select the Local Files tab -> Click Check Game File Integrity.
- If prompted, start the process and wait for it to complete.
- Then restart your computer and run SteamOS to check the problem.
Uninstall and Reinstall Steam
- Press Windows + R to open the Run dialog box.
- Type appwiz.CPL and press enter to open “Programs and Features”.
- Now right-click on Steam and click “Uninstall”.
- Follow the instructions on the screen to complete the uninstall process.
- Then restart your computer and download the Steam client again from the official website.
- Install the client, as usual, -> Log in to your account and work.
Forced update of the Steam client
- Start the Steam client -> Click the Steam tab in the upper left corner.
- Select “Check for Steam Client Updates.
Reset NVRAM
- Turn off your mac -> Turn it on and press Option + Command + P + R for about 20 seconds.
- You can now see that macOS is getting ready to reboot. Do not release the keys at this time.
- Once you hear two beeps or startup beeps, release all the keys completely.
- After your Mac has rebooted, start the Steam client and run the affected game to see if the problem is fixed or not.
Expert Tip: This repair tool scans the repositories and replaces corrupt or missing files if none of these methods have worked. It works well in most cases where the problem is due to system corruption. This tool will also optimize your system to maximize performance. It can be downloaded by Clicking Here


