Updated April 2024: Stop getting error messages and slow down your system with our optimization tool. Get it now at this link
- Download and install the repair tool here.
- Let it scan your computer.
- The tool will then repair your computer.
When restarting the computer after selecting the user and load profiles, users can receive the message “Windows Product Activation” which says “A problem is that Windows does not accurately check the license for computer error code 0X80040017. Sometimes, the same error message appears even if you started the computer in safe mode. If the code error 0X80040017 cannot be corrected in time, it may cause other unknown errors on the computer.
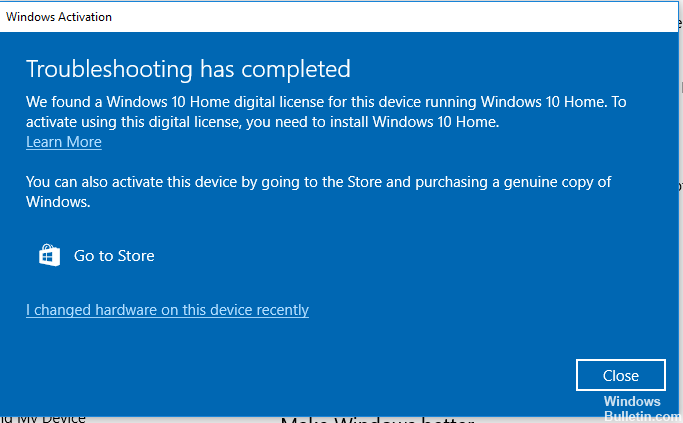
If you suddenly get the Windows error 0X80040017 or the error code 0X80000003, check and cancel the change made on your computer. Check again if you have recently installed a new program on your computer. If the program or device drivers you install on your computer do not work in a way that is incompatible with your computer, you will receive an error message 0X80040017 on your screen. Uninstall the program and restart your computer, this will fix the Windows error.
Check the Update Temporary Cache Folder

We will now clean the temporary cache folder of Windows Update:
1. Hold down the Windows key and press the “R” key at the same time.
2. A new small window appears.
3. Enter %windir%\SoftwareDistribution\DataStore in this new window and click OK.
4. it will open the Windows Explorer in the right place.
5. delete all the contents of this folder. (Note: Use Ctrl + A to select all files and folders)
Run SFC Scan

April 2024 Update:
You can now prevent PC problems by using this tool, such as protecting you against file loss and malware. Additionally it is a great way to optimize your computer for maximum performance. The program fixes common errors that might occur on Windows systems with ease - no need for hours of troubleshooting when you have the perfect solution at your fingertips:
- Step 1 : Download PC Repair & Optimizer Tool (Windows 10, 8, 7, XP, Vista – Microsoft Gold Certified).
- Step 2 : Click “Start Scan” to find Windows registry issues that could be causing PC problems.
- Step 3 : Click “Repair All” to fix all issues.
If the problem persists, you can run the System File Checker (SFC) utility. This convenient integrated tool checks your file system.
- Click on Start and start typing “cmd” on your keyboard.
- cmd should appear with a black icon in your search results.
- Right-click on it and select Run as administrator.
- When prompted to enter the administrator password, enter the password and click OK.
- A new all-black window opens. You can enter commands directly in this window.
- Enter sfc/scannow and press Enter.
- This process will take a long time. You can reduce and modify these black windows.
After a while, return to the black window and check that the process is complete.
Once the SFC process is complete, restart your computer. After restarting, check for updates again.
Check if there are any problems on the hard disk

The Check Disk utility, also known as chkdsk (since this is the command you use to run it), scans your entire hard disk to find and fix problems. It is not a very exciting tool – and its use may take some time, but it can really help to avoid major problems and long-term data loss. Chkdsk performs a number of functions depending on how it is performed:
The basic function of Chkdsk is to check the integrity of the file system and file system metadata on a hard disk and correct any logical file system errors found. Such errors can include corrupted entries in the master file table (MFT) of a volume, incorrect security descriptions associated with files, or even timestamping or file size information misaligned with individual files.
Chkdsk can also, as an option, scan any sector of a hard disk drive to search for defective sectors. Bad sectors come in two forms: the bad soft sectors that can occur when data is poorly written, and the bad hard sectors that can occur due to physical damage to the hard disk. Chkdsk tries to solve these problems by repairing defective sectors and marking defective sectors so that they are not reused.
https://answers.microsoft.com/en-us/windows/forum/windows_xp-security/when-logging-into-xp-computer-getting-error/ef3f144a-6a31-497b-84eb-d2c3bc94adb8
Expert Tip: This repair tool scans the repositories and replaces corrupt or missing files if none of these methods have worked. It works well in most cases where the problem is due to system corruption. This tool will also optimize your system to maximize performance. It can be downloaded by Clicking Here

CCNA, Web Developer, PC Troubleshooter
I am a computer enthusiast and a practicing IT Professional. I have years of experience behind me in computer programming, hardware troubleshooting and repair. I specialise in Web Development and Database Design. I also have a CCNA certification for Network Design and Troubleshooting.

