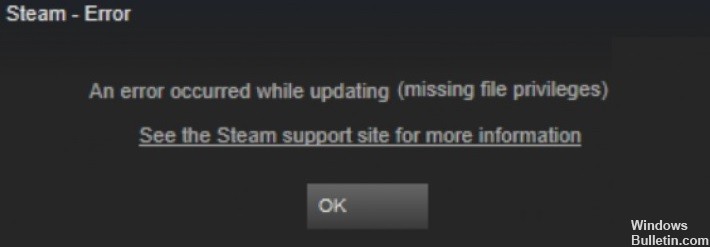So beheben Sie das Problem „Steam Update Stuck“ auf einem Windows 10-PC

Für die meisten Benutzer ist Steam die bevorzugte Plattform für die Verwaltung verschiedener Spiele und Anwendungen. Einige Steam-Benutzer stoßen jedoch beim Aktualisieren von Steam oder Spielen auf einige Probleme. Berichten dieser Benutzer zufolge frieren Steam-Updates manchmal ein und Steam lädt überhaupt keine Updates.
Es ist in jedem Fall schwierig, die genaue Ursache dieses Problems zu bestimmen. Aber zum Glück gibt es mehrere mögliche Lösungen für dieses Problem, und Sie können sie nacheinander ausprobieren.
Was führt dazu, dass das Steam-Update einfriert?

- Wenn die Paketdatei beschädigt ist, erhalten Sie möglicherweise einen Steam Update Stuck-Fehler.
- Beschädigte Dateien im Download-Cache können die Ursache für den Steam Update Stuck-Fehler sein.
- Einige Funktionen können vom Windows-System blockiert werden, was einen Steam Update Stuck-Fehler verursacht.
Wie behebe ich das Problem mit dem feststeckenden Steam-Update?

Löschen Sie Ihren Download-Cache
- Klicken Sie auf Steam und wählen Sie Einstellungen.
- Klicken Sie auf der linken Seite des Fensters auf Downloads.
- Klicken Sie auf Download-Cache löschen.
- Klicken Sie im sich öffnenden Dialogfeld Download-Cache leeren auf OK.
- Melden Sie sich dann wieder bei Steam an.
Windows richtig starten
- Öffnen Sie das Fenster Systemkonfiguration, indem Sie im Menü Ausführen MSConfig eingeben.
- Wählen Sie das Optionsfeld Selektiver Start aus.
- Aktivieren Sie dann die Kontrollkästchen Systemdienste laden und Originalstartkonfiguration verwenden im Abschnitt Selektiver Start.
- Deaktivieren Sie das Kontrollkästchen Startobjekte laden.
- Wählen Sie die Registerkarte Dienste.
- Wählen Sie zunächst die Option Alle Microsoft-Dienste ausblenden.
- Wählen Sie dann die Option Alle deaktivieren.
- Wählen Sie die Option Übernehmen.
- Klicken Sie auf OK, um das Fenster Systemkonfiguration zu schließen.
- Ein Dialogfeld wird geöffnet, in dem der Benutzer einen Neustart auswählen kann.
- Wählen Sie in diesem Fenster die Option Neustart.
Öffnen Sie Steam als Administrator
- Drücken Sie die Tastenkombination Windows + E.
- Öffnen Sie den Steam-Ordner im Datei-Explorer.
- Klicken Sie im Programmordner mit der rechten Maustaste auf Steam.exe und wählen Sie Eigenschaften.
- Klicken Sie auf die Registerkarte Kompatibilität.
- Wähle aus Als Administrator ausführen .
- Klicken Sie auf die Schaltfläche Übernehmen.
- Klicken Sie auf OK, um das Fenster zu schließen.
= & 0 = &