Aktualisiert April 2024: Erhalten Sie keine Fehlermeldungen mehr und verlangsamen Sie Ihr System mit unserem Optimierungstool. Hol es dir jetzt unter diesen Link
- Laden Sie das Reparaturtool hier.
- Lassen Sie Ihren Computer scannen.
- Das Tool wird dann deinen Computer reparieren.
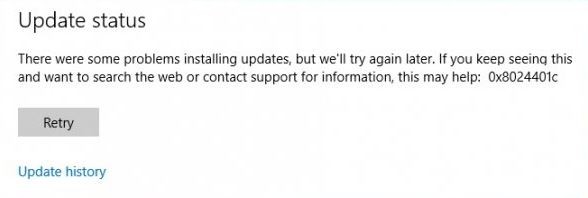
Der Fehler 0x8024401c trat bei vielen Benutzern auf, als Microsoft die technische Vorschau von Windows 10 einführte und Benutzern ermöglichte, es zu testen. Das Problem war jedoch nicht auf die Technical Preview beschränkt, sondern trat auch bei Windows 10-Benutzern und Benutzern früherer Windows-Versionen auf.
Wenn Sie mit dem Problem von Windows-Updates auf Ihrem Computer konfrontiert sind und es beheben möchten, lesen Sie diesen Artikel sowie diese Restoro-Rezension, kann dir sehr helfen.
Was verursacht den Windows-Updates-Fehler 0x8024401c?
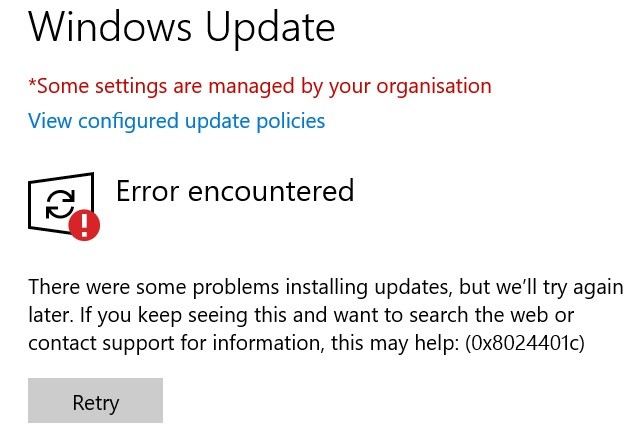
Fehler 0x8024401c tritt normalerweise auf, wenn Sie Probleme beim Installieren oder Herunterladen von Windows-Updates auf Ihrem Computer haben.
- Die Ursachen sind meist eine schlechte Internetverbindung oder der Server wartet nicht mehr auf die Anfrage.
- Ein weiterer Grund könnte das Vorhandensein ungeeigneter Gerätetreiber auf Ihrem Computer sein.
Wie behebt man den Windows-Update-Fehler 0x8024401c?
Aktualisierung vom April 2024:
Sie können jetzt PC-Probleme verhindern, indem Sie dieses Tool verwenden, z. B. um Sie vor Dateiverlust und Malware zu schützen. Darüber hinaus ist es eine großartige Möglichkeit, Ihren Computer für maximale Leistung zu optimieren. Das Programm behebt mit Leichtigkeit häufig auftretende Fehler, die auf Windows-Systemen auftreten können – ohne stundenlange Fehlerbehebung, wenn Sie die perfekte Lösung zur Hand haben:
- Schritt 1: Laden Sie das PC Repair & Optimizer Tool herunter (Windows 10, 8, 7, XP, Vista - Microsoft Gold-zertifiziert).
- Schritt 2: Klicken Sie auf “Scan starten”, Um Windows-Registrierungsprobleme zu finden, die PC-Probleme verursachen könnten.
- Schritt 3: Klicken Sie auf “Repariere alles”Um alle Probleme zu beheben.

Starten Sie einen SFC-Scan
- Drücken Sie die Windows + X-Taste und öffnen Sie eine Eingabeaufforderung (Admin).
- Geben Sie in der Befehlszeile ein sfc / scannow.
- Der Prozess scannt alle Dateien und ersetzt automatisch beschädigte Dateien.
Installieren Sie die entsprechenden Treiber
- Drücken Sie die Tastenkombination „Windows-Logo“ + X.
- Klicken Sie auf Geräte-Manager.
- Wählen Sie den Treiber aus, der nicht funktioniert.
- Klicken Sie mit der rechten Maustaste darauf und öffnen Sie Eigenschaften.
- Öffnen Sie die Registerkarte Details.
- Wählen Sie aus der Dropdown-Liste Fahrer-IDs aus.
- Öffnen Sie die Registerkarte Treiber und löschen Sie den Treiber.
- Kopieren Sie die erste Zeile, fügen Sie sie in einen Webbrowser ein und suchen Sie die Website des Originalherstellers.
- Laden Sie die Treiber herunter.
- Installieren Sie sie und starten Sie Ihren Computer neu.
Deaktivieren Sie IPv6 und verwenden Sie das IPv4-Netzwerk
- Drücken Sie die Tasten Windows + X und öffnen Sie Netzwerkverbindungen.
- Klicken Sie mit der rechten Maustaste auf die Verbindung (LAN oder WLAN), die Sie gerade verwenden, und wählen Sie Eigenschaften.
- Deaktivieren Sie in der Liste der Verbindungselemente das Häkchen bei IPv6 und bestätigen Sie Ihre Auswahl.
- Rufen Sie Windows Update auf und suchen Sie nach Updates.
Expertentipp: Dieses Reparaturtool scannt die Repositorys und ersetzt beschädigte oder fehlende Dateien, wenn keine dieser Methoden funktioniert hat. Es funktioniert in den meisten Fällen gut, wenn das Problem auf eine Systembeschädigung zurückzuführen ist. Dieses Tool optimiert auch Ihr System, um die Leistung zu maximieren. Es kann per heruntergeladen werden Mit einem Klick hier
Häufig gestellte Fragen
Wie behebe ich ein beschädigtes Windows-Update?
- Laden Sie die Windows Update-Problembehandlung von der Microsoft-Website herunter.
- Doppelklicken Sie auf WindowsUpdateDiagnostics.
- Wählen Sie die Option Windows-Update aus.
- Klicken Sie auf die Schaltfläche Weiter.
- Klicken Sie auf die Option Fehlerbehebung als Administrator versuchen (falls zutreffend).
- Klicken Sie auf die Schaltfläche Schließen.
Was mache ich, wenn Windows Update immer wieder abstürzt?
In vielen Fällen starten Sie Ihren Computer einfach neu und führen das Update erneut aus und das Problem wird behoben. Wenn sich mehrere Updates in der Windows 10-Warteschlange befinden, kann es vorkommen, dass eines davon beim ersten Update-Vorgang fehlschlägt. In diesem Fall können Sie das Problem normalerweise beheben, indem Sie Ihren Computer neu starten und den Aktualisierungsvorgang erneut ausführen.
Wie behebe ich den Fehler 0x8024401c?
- Stellen Sie sicher, dass Ihre Kopie von Windows 10 aktiviert ist.
- Prüfe deine Internetverbindung.
- Starte deinen Computer neu.
- Deaktivieren Sie IPv6.
- Deaktivieren Sie die kostenpflichtige Verbindung.
- Wechseln Sie zu einem anderen Netzwerk.
- Führen Sie die Windows Update-Problembehandlung aus.
- Führen Sie DISM aus, und führen Sie dann SFC /Scannow aus.
Wie behebe ich die Situation, wenn Windows Update nicht aktualisiert wird?
- Deinstallieren Sie alle Sicherheitsprogramme von Drittanbietern.
- Überprüfen Sie das Windows Update-Dienstprogramm manuell.
- Führen Sie alle Windows Update-Dienste aus.
- Führen Sie die Windows Update-Problembehandlung aus.
- Starten Sie den Windows Update-Dienst über CMD neu.
- Erhöhen Sie den freien Speicherplatz auf der Systemfestplatte.
- Stellen Sie beschädigte Systemdateien wieder her.


