Aktualisiert April 2024: Erhalten Sie keine Fehlermeldungen mehr und verlangsamen Sie Ihr System mit unserem Optimierungstool. Hol es dir jetzt unter diesen Link
- Laden Sie das Reparaturtool hier.
- Lassen Sie Ihren Computer scannen.
- Das Tool wird dann deinen Computer reparieren.
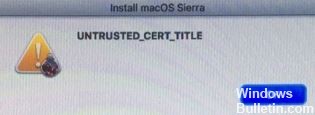
Bei einigen Mac-Besitzern tritt beim Versuch, macOS neu zu installieren, der Fehler unrusted_cert_title auf. Dieses Problem tritt auf, wenn die Uhr des Mac-Systems nicht richtig eingestellt ist und möglicherweise ein Henne-Ei-Problem auftritt: Ohne ein installiertes Makroprogramm gibt es keine einfache Möglichkeit, die Uhr einzustellen, mit der das Makroprogramm installiert werden kann.
Um eine sichere Verbindung herzustellen, benötigen viele Verschlüsselungsalgorithmen eine aktuelle Uhr. Das Verschlüsselungssystem möchte prüfen, ob das digitale Zertifikat, das die Integrität der Software bestätigt, noch nicht abgelaufen ist. Wenn die im Zertifikat eingebetteten Daten vor dem Veröffentlichungsdatum oder nach dem Ablaufdatum liegen, ist die Software ordnungsgemäß gesperrt - und MacOS gibt leider einen Fehler aus, da diese Funktion in Mojave noch nicht berücksichtigt wurde.
Was verursacht den Fehler UNTRUSTED_CERT_TITLE unter macOS?
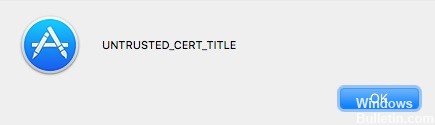
Dieser Fehler wird durch falsche Datums- und Uhrzeiteinstellungen verursacht. Apple Server verwenden die Systemzeit, um eine sichere Verbindung herzustellen. Wenn die Systemzeit nicht richtig eingestellt ist, blockieren die Server die Verbindungsanforderung aus Sicherheitsgründen. Einfach ausgedrückt, die Server konnten das Betriebssystemzertifikat nicht überprüfen, da die Systemzeiteinstellungen falsch sind.
So beheben Sie den Fehler UNTRUSTED_CERT_TITLE unter macOS
Aktualisierung vom April 2024:
Sie können jetzt PC-Probleme verhindern, indem Sie dieses Tool verwenden, z. B. um Sie vor Dateiverlust und Malware zu schützen. Darüber hinaus ist es eine großartige Möglichkeit, Ihren Computer für maximale Leistung zu optimieren. Das Programm behebt mit Leichtigkeit häufig auftretende Fehler, die auf Windows-Systemen auftreten können – ohne stundenlange Fehlerbehebung, wenn Sie die perfekte Lösung zur Hand haben:
- Schritt 1: Laden Sie das PC Repair & Optimizer Tool herunter (Windows 10, 8, 7, XP, Vista - Microsoft Gold-zertifiziert).
- Schritt 2: Klicken Sie auf “Scan starten”, Um Windows-Registrierungsprobleme zu finden, die PC-Probleme verursachen könnten.
- Schritt 3: Klicken Sie auf “Repariere alles”Um alle Probleme zu beheben.
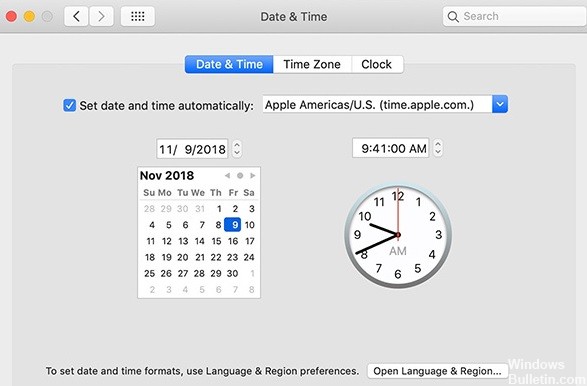
Ändern Sie die Datums- und Uhrzeiteinstellungen im Abschnitt Einstellungen
Sie können diese Methode verwenden, wenn Sie noch ein älteres macOS-Betriebssystem verwenden.
- Wählen Sie im Apple-Menü die Option "Systemeinstellungen".
- Wählen Sie Datum und Uhrzeit.
- Klicken Sie auf das Schlosssymbol und geben Sie Ihren Administratornamen und Ihr Kennwort ein.
- Klicken Sie auf die Schaltfläche Datum und Uhrzeit und stellen Sie die Uhrzeit manuell ein.
- Deaktivieren Sie Datum und Uhrzeit automatisch einstellen und wählen Sie das aktuelle Datum aus dem Kalender aus.
- Drehen Sie die Uhr auf die aktuelle Uhrzeit und klicken Sie dann auf Speichern.
- Installieren Sie nun das Betriebssystem und prüfen Sie, ob der Fehler weiterhin besteht oder nicht. Deaktivieren Sie die automatische Zeiteinstellung.
Ändern von Datum und Uhrzeit über das Terminal
Verwenden Sie diese Methode, wenn Sie keinen Zugriff mehr auf eine ältere Version von macOS haben.
- Öffnen Sie Dienstprogramme und wählen Sie Terminal. Öffnen Sie das Terminal über Dienstprogramme.
- Geben Sie den folgenden Befehl ein und drücken Sie die Eingabetaste:
Datum - Dieser Befehl zeigt das aktuelle Datum und die Uhrzeit des Systems an. Es wurde möglicherweise aus irgendeinem Grund auf 2001 zurückgesetzt, setzen Sie es also rechtzeitig zurück. Geben Sie dazu den folgenden Befehl ein und drücken Sie die Eingabetaste:
- Datum -u [Monat] [Tag] [Stunde] [Minute] [Jahr]
- Eine auf UTC basierende zweistellige Sequenz kann durch eckige Klammern ersetzt werden. Wie unten gezeigt, ist dies die aktuelle Zeit, zu der Sie diesen Befehl eingeben. Die UTC wird anstelle anderer Zeitzonen verwendet, um Probleme zu vermeiden. Geben Sie den Befehl genau so ein:
- Datum -u 1030011519
- Überprüfen Sie die Uhrzeit erneut, indem Sie den ersten Befehl erneut eingeben.
Expertentipp: Dieses Reparaturtool scannt die Repositorys und ersetzt beschädigte oder fehlende Dateien, wenn keine dieser Methoden funktioniert hat. Es funktioniert in den meisten Fällen gut, wenn das Problem auf eine Systembeschädigung zurückzuführen ist. Dieses Tool optimiert auch Ihr System, um die Leistung zu maximieren. Es kann per heruntergeladen werden Mit einem Klick hier
Häufig gestellte Fragen
Wie behebe ich einen Einstellungsfehler auf meinem Mac?
- Klicken Sie auf das Apple-Menü und wählen Sie Systemeinstellungen.
- Wählen Sie Apple ID.
- Wählen Sie Durchsuchen und dann Abmelden.
- Um sich wieder anzumelden, wiederholen Sie die Schritte 1 bis 3 und klicken Sie auf Anmelden.
Wie behebe ich einen Wiedergabefehler auf meinem Mac?
Öffnen Sie die Systemeinstellungen -> Flash Player und wählen Sie die Registerkarte Erweitert. Wenn Sie Safari verwenden, um YouTube-Inhalte anzuzeigen. Um den Safari-Cache zu leeren, drücken Sie Befehlstaste + Wahltaste + E. Löschen Sie Safari, starten Sie es neu und probieren Sie das Video aus.
Wie behebe ich einen SSL-Fehler auf meinem Mac?
- Überprüfen Sie die Uhr und den Kalender Ihres Computers und stellen Sie sicher, dass Ihre Einstellungen korrekt sind.
- Erwägen Sie, die Datums- und Zeitzone automatisch einzustellen.
Wie können Sie dieses vorübergehend nicht verfügbare Problem auf einem Mac beheben?
- Stellen Sie sicher, dass Ihre Apple ID korrekt ist. Dieser Fehler tritt häufig nach Eingabe Ihrer Apple ID auf.
- Löschen Sie veraltete Elemente aus Ihrem System.
- Stellen Sie das richtige Datum und die richtige Uhrzeit ein.
- Stellen Sie sicher, dass Ihre Apple ID verbunden ist.
- Überprüfen Sie Ihren Mac auf Malware.


