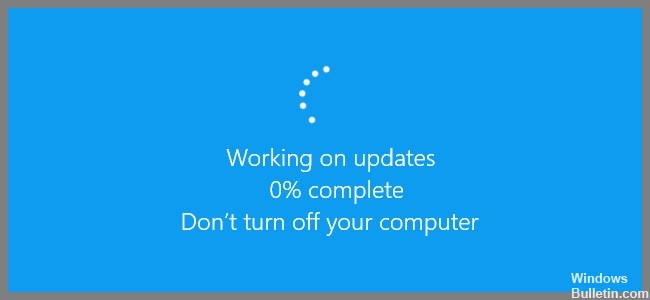
Aktualisiert April 2024: Erhalten Sie keine Fehlermeldungen mehr und verlangsamen Sie Ihr System mit unserem Optimierungstool. Hol es dir jetzt unter diesen Link
- Laden Sie das Reparaturtool hier.
- Lassen Sie Ihren Computer scannen.
- Das Tool wird dann deinen Computer reparieren.
Haben Sie schon einmal versucht, Windows 10 über Windows Update zu aktualisieren? Wenn ja, dann wissen Sie, wie frustrierend das sein kann. Windows 10 sucht jeden Tag automatisch nach Updates, lädt sie aber nicht immer sofort herunter. Obwohl Sie alle Schritte korrekt befolgen, bleiben Sie manchmal bei 0 % hängen. Dies kann viele Gründe haben, wie z. B. Netzwerkprobleme, Stromausfälle usw. Wenn Sie Probleme beim Herunterladen von Updates haben, gibt es mehrere Möglichkeiten, die Sie tun können. In diesem Artikel zeigen wir Ihnen Schritt für Schritt, wie Sie Windows Update, das bei 0 % hängen bleibt, beheben können.
Starten Sie die Problembehandlung für Windows-Updates

Wenn Sie Probleme beim Herunterladen von Dateien über Windows Update haben, kann es mehrere Gründe dafür geben, warum es nicht richtig funktioniert. In einigen Fällen kann das Problem durch veraltete Treiber verursacht werden. In diesem Fall sollten Sie die neueste Version des Treibers von der Website des Herstellers herunterladen. Sie können herausfinden, welches Gerät Sie haben, indem Sie den Geräte-Manager öffnen und unter „Netzwerkadapter“ nachsehen.
Darüber hinaus müssen Sie möglicherweise sicherstellen, dass Ihre Firewall-Einstellungen Verbindungen von Microsoft Update Services (MUS) zulassen. Einige Firewalls blockieren Verbindungen von MUS, weil sie dies als Sicherheitsrisiko betrachten. Das Blockieren von MUS-Verbindungen hindert Sie jedoch nicht daran, Software-Updates zu installieren. Stattdessen müssen Sie nur länger warten, bis diese Updates in Windows Update angezeigt werden.
Schließlich haben Sie möglicherweise ein Problem mit der Netzwerkverbindung. Beispielsweise können langsame Geschwindigkeiten oder zeitweilige Verbindungsabbrüche auftreten. Dies geschieht, wenn Ihr ISP keine ausreichende Bandbreite bereitstellt, um den gesamten von Windows Update generierten Datenverkehr zu verarbeiten. Wenn Sie Probleme mit Downloads haben, versuchen Sie, Ihren DNS-Server auf einen zu ändern, der höhere Geschwindigkeiten bietet. So geht's:
- Öffnen Sie die App Einstellungen.
- Wählen Sie Erweiterte Optionen.
- Scrollen Sie nach unten, bis Sie DNS-Server sehen. Klicken Sie auf Hinzufügen.
- Scrollen Sie nach unten, bis Sie DNS-Server sehen. Wählen Sie Google Public DNS 8.8.8.8 und 8.8.4.4 aus.
- Drücken Sie Übernehmen und OK.
- Sie sollten jetzt in der Lage sein, Updates ohne weitere Probleme herunterzuladen.
Aktualisierung vom April 2024:
Sie können jetzt PC-Probleme verhindern, indem Sie dieses Tool verwenden, z. B. um Sie vor Dateiverlust und Malware zu schützen. Darüber hinaus ist es eine großartige Möglichkeit, Ihren Computer für maximale Leistung zu optimieren. Das Programm behebt mit Leichtigkeit häufig auftretende Fehler, die auf Windows-Systemen auftreten können – ohne stundenlange Fehlerbehebung, wenn Sie die perfekte Lösung zur Hand haben:
- Schritt 1: Laden Sie das PC Repair & Optimizer Tool herunter (Windows 10, 8, 7, XP, Vista - Microsoft Gold-zertifiziert).
- Schritt 2: Klicken Sie auf “Scan starten”, Um Windows-Registrierungsprobleme zu finden, die PC-Probleme verursachen könnten.
- Schritt 3: Klicken Sie auf “Repariere alles”Um alle Probleme zu beheben.
Deaktivieren Sie tvorübergehend die Antivirensoftware und Windows-Firewall
Manchmal kann das Windows-Update, das bei 0 hängen bleibt, durch die Windows-Firewall verursacht werden. Wenn Sie mit diesem Problem konfrontiert sind, sollten Sie versuchen, es vorübergehend zu deaktivieren. Sie können dies tun, indem Sie die hier genannten Schritte ausführen. Wenn Sie fertig sind, starten Sie Ihren Computer neu und prüfen Sie, ob das Windows Update jetzt einwandfrei funktioniert.
Wenn Sie feststellen, dass Windows Update auf 0 hängen bleibt, sollten Sie den Windows Update-Dienst sofort stoppen. Drücken Sie dazu gleichzeitig die Tasten Strg+Umschalt+Esc und wählen Sie Dienste aus der Liste aus. Suchen Sie dann den Namen des Windows Update-Dienstes und drücken Sie die Ende-Taste, um ihn zu beenden. Starten Sie nun das Windows Update erneut und prüfen Sie, ob es einwandfrei funktioniert.
Deaktivieren Sie alle Nicht-Microsoft-Dienste
Das 0-Problem ist eines der häufigsten Probleme, von denen wir heute hören. Benutzer erhalten Fehler wie „0 Fehler“, „0 Dateien“, „0 Speicherplatz“ usw., während sie versuchen, Windows 10 zu installieren. Dies geschieht, weil einige Anwendungen im Hintergrund ausgeführt werden, ohne deaktiviert zu werden. Zu diesen Apps gehören Microsoft Office, Skype, Adobe Reader usw.
Um die 0-Probleme zu beheben, müssen Sie alle Nicht-Microsoft-Programme deaktivieren, einschließlich der oben aufgeführten. Sie können dies tun, indem Sie die unten genannten Schritte ausführen.
- Klicken Sie auf die Registerkarte Prozesse.
- Scrollen Sie nach unten und deaktivieren Sie alle optionalen Funktionen außer Windows Store.
- Gehen Sie zur Systemsteuerung und löschen Sie alle Einträge, die sich auf Microsoft Office 365 beziehen.
- Schließen Sie alle geöffneten Programme.
- Starte deinen Computer neu.
Überprüfen Sie Ihren Speicherplatz
Wenn Sie Probleme beim Herunterladen des neuesten Windows 10-Updates haben, gibt es mehrere Möglichkeiten, das Problem zu beheben.
- Stellen Sie zunächst sicher, dass Sie genügend freien Speicherplatz auf Ihrer Festplatte haben. Sie können die Datenträgerbereinigung verwenden, um temporäre Dateien und alte Sicherungen zu löschen.
- Versuchen Sie dann, Ihren Computer neu zu starten.
- Wenn nichts davon funktioniert, wenden Sie sich schließlich an den Microsoft-Support. Sie können vielleicht helfen.
Neustart des Windows-Update-Dienstes
Windows 10 enthält jetzt eine Funktion namens „Automatische Updates“. Wenn es aktiviert ist, sucht es automatisch nach Updates und installiert die gefundenen. Hier sehen Sie drei Optionen: Manuell, Geplant und Nie nach Updates suchen. Wählen Sie eine dieser Optionen aus und klicken Sie auf OK.
Wenn Sie Ihren Computer neu gestartet haben, während Automatische Updates aktiviert waren, werden Sie beim nächsten Start Ihres PCs von Windows gefragt, ob Sie Updates installieren möchten. Klicken Sie auf Ja, um fortzufahren.
Expertentipp: Dieses Reparaturtool scannt die Repositorys und ersetzt beschädigte oder fehlende Dateien, wenn keine dieser Methoden funktioniert hat. Es funktioniert in den meisten Fällen gut, wenn das Problem auf eine Systembeschädigung zurückzuführen ist. Dieses Tool optimiert auch Ihr System, um die Leistung zu maximieren. Es kann per heruntergeladen werden Mit einem Klick hier
Häufig gestellte Fragen
Warum kommt es vor, dass die Windows-Updates bei 0 hängen bleiben?
Die Windows-Updates werden normalerweise automatisch während des Systemstarts heruntergeladen. Wenn jedoch keine stabile Stromversorgung vorhanden ist, kann der Installationsvorgang unterbrochen werden, was dazu führt, dass „Windows-Updates bei 0 hängen bleiben“. Dieses Problem tritt auf, weil Windows-Updates sich selbst installieren, während der Computer gestartet wird. In solchen Fällen kann das Update die Installation nicht abschließen.
Was sind die Ursachen dafür, dass Windows Updates bei 0 hängen bleiben?
Es gibt zwei Hauptgründe, warum Windows-Updates bei 0 % hängen bleiben. Erstens könnte die Download-Geschwindigkeit des Updates langsam oder sogar null sein. Zweitens könnte die Netzwerkverbindung zwischen Ihrem Computer und dem Server, auf dem das Update gehostet wird, instabil sein.
In beiden Szenarien wird das Update seine Arbeit nicht beenden. Es ist wichtig zu beachten, dass das Problem 0 nicht bedeutet, dass das Update fehlgeschlagen ist. Die Installation des Updates ist einfach noch nicht abgeschlossen.
Wie löse ich das Problem „Windows-Updates hängen bei 0“?
Sie müssen die Ursache des Problems beheben, bevor Sie es beheben können. Wenn Sie langsame Download-Geschwindigkeiten feststellen, sollten Sie eine alternative Methode zum Herunterladen des Updates verwenden. Beispielsweise können Sie das Update manuell von der Microsoft-Website herunterladen, anstatt sich auf automatische Downloads zu verlassen.
Sie müssen auch sicherstellen, dass Ihre Internetverbindung ordnungsgemäß funktioniert. Überprüfen Sie Ihre Modem-/Routereinstellungen, um sicherzustellen, dass sie richtig eingestellt sind. Überprüfen Sie auch die Firewall-Einstellungen Ihres Routers, um sicherzustellen, dass sie keine eingehenden Verbindungen blockieren. Überprüfen Sie abschließend die Website Ihres Internetdienstanbieters, um sicherzustellen, dass dessen Server online sind.


