Aktualisiert April 2024: Erhalten Sie keine Fehlermeldungen mehr und verlangsamen Sie Ihr System mit unserem Optimierungstool. Hol es dir jetzt unter diesen Link
- Laden Sie das Reparaturtool hier.
- Lassen Sie Ihren Computer scannen.
- Das Tool wird dann deinen Computer reparieren.
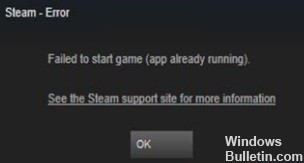
Eines der Probleme, die beim Versuch, ein Spiel über Steam auszuführen, auftreten können, ist die „Spiel konnte nicht gestartet werden (Anwendung läuft bereits)" Fehlermeldung. Dieses Problem tritt auf, wenn das vorherige Spiel nicht ordnungsgemäß gestoppt wurde oder Sie einfach vergessen haben, es zu stoppen. Manchmal kann dieses Problem jedoch schwieriger zu lösen sein, insbesondere wenn Sie das Spiel nach dem Beenden dauerhaft beenden.
Was verursacht ein „unfertiges Spiel läuft“ in Steam?

Dieses Problem tritt auf, wenn das vorherige Spiel nicht richtig geschlossen wurde oder Sie vergessen haben, es zu beenden. Veraltete Grafiktreiber, Kompatibilitätsprobleme usw. können ebenfalls zu dieser Fehlfunktion führen. Das Schlimmste ist, dass Sie nicht alle Ihre Lieblingsspiele spielen können, einschließlich des Kartenspiels Spider Solitaire Masters.
Wie löse ich das Steam-Problem „Spiel läuft“?
Aktualisierung vom April 2024:
Sie können jetzt PC-Probleme verhindern, indem Sie dieses Tool verwenden, z. B. um Sie vor Dateiverlust und Malware zu schützen. Darüber hinaus ist es eine großartige Möglichkeit, Ihren Computer für maximale Leistung zu optimieren. Das Programm behebt mit Leichtigkeit häufig auftretende Fehler, die auf Windows-Systemen auftreten können – ohne stundenlange Fehlerbehebung, wenn Sie die perfekte Lösung zur Hand haben:
- Schritt 1: Laden Sie das PC Repair & Optimizer Tool herunter (Windows 10, 8, 7, XP, Vista - Microsoft Gold-zertifiziert).
- Schritt 2: Klicken Sie auf “Scan starten”, Um Windows-Registrierungsprobleme zu finden, die PC-Probleme verursachen könnten.
- Schritt 3: Klicken Sie auf “Repariere alles”Um alle Probleme zu beheben.

Installieren Sie Steam neu
- Klicken Sie mit der rechten Maustaste auf das Windows-Startmenü und klicken Sie auf Suchen.
- Geben Sie "Systemsteuerung" in das Suchfeld ein und wählen Sie das erste Ergebnis aus.
- Klicken Sie unter dem Symbol "Programme" auf "Programm deinstallieren".
- Suchen Sie Steam in der Liste der Programme und klicken Sie darauf.
- Klicken Sie direkt über der Liste auf „Deinstallieren“.
- Wenn Sie fertig sind, laden Sie hier die neueste Version von Steam herunter.
- Doppelklicken Sie nach dem Herunterladen auf die ausführbare Datei und befolgen Sie die Schritte des Installationsassistenten.
- Starten Sie Steam.
- Installieren Sie das Spiel wie oben beschrieben.
- Führe das Spiel aus.
Installiere das Spiel neu
- Laden Sie Steam.
- Klicken Sie auf „Bibliothek“ und klicken Sie mit der rechten Maustaste auf das Spiel.
- Wählen Sie in der angezeigten Liste „Deinstallieren“.
- Wenn Sie dazu aufgefordert werden „Spieldateien deinstallieren?“ klicken Sie auf „Deinstallieren“. Steam deinstalliert alle zugehörigen Spieldateien.
- Starten Sie Steam wie oben beschrieben neu.
- Suchen Sie das Spiel in Ihrer Bibliothek und klicken Sie auf „Installieren“.
- Klicken Sie im Installationsfenster auf „Weiter“ und dann auf „Fertig“.
- Erlaube Steam, die vollständigen Spieldateien herunterzuladen.
- Startet das Spiel.
Steam-Client neu starten
- Drücken Sie Strg+Alt+Entf auf Ihrer Tastatur und klicken Sie in der Liste der Optionen, die auf blauem Hintergrund angezeigt wird, auf „Task-Manager“.
- Scrollen Sie im Task-Manager in der Liste der Dienste nach unten, bis Sie Steam sehen.
- Klicken Sie darauf und dann direkt darunter auf "Aufgabe stoppen".
- Warten Sie eine Minute, bis die Clientprozesse beendet sind, und starten Sie dann Steam neu.
- Starten Sie das betreffende Spiel.
Expertentipp: Dieses Reparaturtool scannt die Repositorys und ersetzt beschädigte oder fehlende Dateien, wenn keine dieser Methoden funktioniert hat. Es funktioniert in den meisten Fällen gut, wenn das Problem auf eine Systembeschädigung zurückzuführen ist. Dieses Tool optimiert auch Ihr System, um die Leistung zu maximieren. Es kann per heruntergeladen werden Mit einem Klick hier
Häufig gestellte Fragen
Wie behebe ich Steam, das denkt, dass das Spiel noch läuft?
- Schließen Sie den Spiele-Launcher.
- Warten Sie, bis die Synchronisierung der Steam-Cloud abgeschlossen ist.
- Stoppen Sie alle Prozesse mit dem Task-Manager.
- Beenden Sie Steam und führen Sie es als Administrator aus.
- Starte deinen Computer neu.
Was ist, wenn Steam bereits läuft?
- Gehen Sie zu Ihrer Steam-Installation.
- Klicken Sie mit der rechten Maustaste auf steam.exe und wählen Sie Eigenschaften.
- Klicken Sie auf die Registerkarte Kompatibilität.
- Deaktivieren Sie alle Kontrollkästchen, die Sie aktiviert haben, und klicken Sie auf Übernehmen.
Warum sagt Steam, dass mein Spiel läuft, obwohl dies nicht der Fall ist?
Dieses Problem tritt auf, wenn Ihr vorheriges Spiel nicht richtig heruntergefahren wurde oder Sie einfach vergessen haben, es auszuschalten. Wenn der Task-Manager geöffnet wird, sehen Sie sich die laufenden Prozesse an und prüfen Sie, ob ein Prozess mit einem Namen ähnlich dem Namen des Spiels angezeigt wird, das Sie gerade spielen. Klicken Sie in diesem Fall mit der rechten Maustaste auf den Prozess und wählen Sie "Prozess beenden".


