Aktualisiert April 2024: Erhalten Sie keine Fehlermeldungen mehr und verlangsamen Sie Ihr System mit unserem Optimierungstool. Hol es dir jetzt unter diesen Link
- Laden Sie das Reparaturtool hier.
- Lassen Sie Ihren Computer scannen.
- Das Tool wird dann deinen Computer reparieren.

Während seines Bestehens hat der Steam Store viele Veränderungen erfahren. Heute ist es einer der stabilsten digitalen Stores, die Sie im Internet finden können. Dies bedeutet nicht, dass es frei von Fehlern ist. Möglicherweise wird im Steam Store ein schwarzer Bildschirm angezeigt. Dies bedeutet zunächst, dass Sie Ihre Spiele nicht spielen können, bis Sie das Problem behoben haben. Sie können auch keine Einkäufe tätigen oder die Website als Ganzes nutzen.
Die gute Nachricht ist, dass es kein wirkliches Risiko gibt, Ihre Spielebibliothek zu verlieren. Das Problem liegt hauptsächlich an der Schnittstelle selbst. Diese Seite zeigt, wie Sie den Fehler „Steam Store wird nicht geladen“ mit effektiven Lösungen beheben.
Was führt dazu, dass der Steam Store nicht geladen wird?

- Cache für HTML
- Steam-Browser-Cache
- Langsame Internetverbindung
- Falsche Konfigurationsdatei
- Upgrade- und Kompatibilitätsprobleme
- Beschädigte oder fehlende App-Dateien und mehr.
Wie kann man den Steam Store wiederherstellen, der nicht geladen wird?
Aktualisierung vom April 2024:
Sie können jetzt PC-Probleme verhindern, indem Sie dieses Tool verwenden, z. B. um Sie vor Dateiverlust und Malware zu schützen. Darüber hinaus ist es eine großartige Möglichkeit, Ihren Computer für maximale Leistung zu optimieren. Das Programm behebt mit Leichtigkeit häufig auftretende Fehler, die auf Windows-Systemen auftreten können – ohne stundenlange Fehlerbehebung, wenn Sie die perfekte Lösung zur Hand haben:
- Schritt 1: Laden Sie das PC Repair & Optimizer Tool herunter (Windows 10, 8, 7, XP, Vista - Microsoft Gold-zertifiziert).
- Schritt 2: Klicken Sie auf “Scan starten”, Um Windows-Registrierungsprobleme zu finden, die PC-Probleme verursachen könnten.
- Schritt 3: Klicken Sie auf “Repariere alles”Um alle Probleme zu beheben.
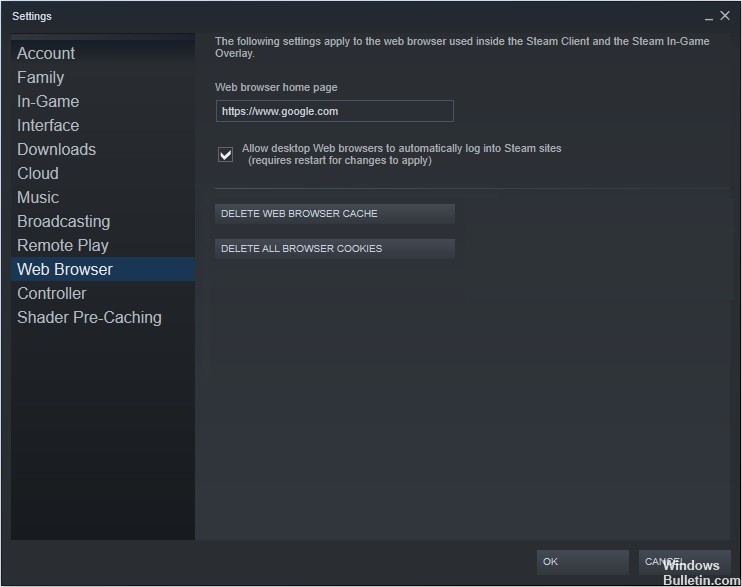
Entfernen Sie den Steam-Webbrowser-Cache
- Starten Sie den Steam-Client. Klicken Sie auf die Registerkarte Steam in der oberen linken Ecke.
- Wählen Sie Einstellungen aus dem Dropdown-Menü.
- Wählen Sie im linken Bereich Webbrowser aus.
- Klicken Sie dann auf Löschen Webbrowser-Cache und Webbrowser-Cookies löschen.
- Klicken Sie auf OK, wenn ein Fenster erscheint, um Ihre Aktionen zu bestätigen.
Steam aktualisieren
- Klicken Sie mit der rechten Maustaste auf die Windows-Taskleiste und wählen Sie Task-Manager aus dem Menü.
- Sie können auch die Tastenkombination Strg+Umschalt+Esc verwenden, um den Task-Manager zu öffnen.
- Klicken Sie auf Steam Client BootStrapper (32 Bit) und dann auf Task beenden.
- Klicken Sie mit der rechten Maustaste in das Windows-Startmenü und wählen Sie Ausführen, um das Feld Ausführen zu öffnen.
- Sie können auch Windows +R auf Ihrer Tastatur drücken, um das Feld "Ausführen" zu öffnen.
- Kopieren Sie C:\NPrograms (x86)\Steam und fügen Sie es in das Feld Ausführen ein, und drücken Sie dann die Eingabetaste.
- Löschen Sie alles außer dem Steamapps-Ordner, dem Benutzerdatenordner, dem Skins-Ordner, der Steam.exe-Datei und den Ssfn-Dateien (es kann mehr als eine geben).
- Klicken Sie dann auf die Steam-Desktop-Verknüpfung, um sie zu starten. Es wird automatisch aktualisiert.
Bereinigen des HTML-Cache
- Geben Sie die Datei-Explorer- oder Ordneroptionen in das Windows 10 Cortana-Suchfeld ein und klicken Sie auf die beste Übereinstimmung, um sie zu öffnen.
- Klicken Sie auf die Registerkarte Ansicht und wählen Sie Versteckte Dateien, Ordner und Laufwerke anzeigen.
- Klicken Sie dann auf Übernehmen und OK, um Änderungen zuzulassen.
- Drücken Sie Windows + R auf Ihrer Tastatur, um das Dialogfeld Ausführen zu öffnen.
- Geben Sie C:Benutzer ein AppDataLocalSteamhtmlcache im Feld Ausführen.
- Sie müssen ersetzen mit dem Benutzernamen Ihres Windows-Kontos.
- Wählen Sie alle Elemente in diesem Ordner aus und wählen Sie Löschen, um alles zu löschen.
- Drücken Sie dann Windows + R auf Ihrer Tastatur, um das Dialogfeld Ausführen aufzurufen.
- Geben Sie steam://flushconfig in das Feld ein und drücken Sie die Eingabetaste.
- Ein neues Fenster wird angezeigt, das Sie daran erinnert, dass durch diese Aktion der lokale Download-Cache gelöscht wird und Sie sich erneut mit Steam verbinden müssen.
- Klicken Sie auf OK, wenn Sie sich an Ihren Steam-Benutzernamen und Ihr Passwort erinnern.
Expertentipp: Dieses Reparaturtool scannt die Repositorys und ersetzt beschädigte oder fehlende Dateien, wenn keine dieser Methoden funktioniert hat. Es funktioniert in den meisten Fällen gut, wenn das Problem auf eine Systembeschädigung zurückzuführen ist. Dieses Tool optimiert auch Ihr System, um die Leistung zu maximieren. Es kann per heruntergeladen werden Mit einem Klick hier
Häufig gestellte Fragen
Warum dauert das Laden meines Steams so lange?
Ihr Steam-Browser sammelt möglicherweise so viele Daten in seinem Cache und in seinen Cookies, dass der Speicherplatz knapp wird. Dies kann zu unerwartetem Verhalten führen, z. B. zu langsamem Laden. Starten Sie den Steam-Client, indem Sie mit der rechten Maustaste darauf klicken und "Als Administrator ausführen" auswählen.
Wie kann ich Steam wiederherstellen?
- Geben Sie im Startmenü cmd ein und wählen Sie Als Administrator ausführen.
- Geben Sie folgenden Befehl ein: "C:\Programme (x86)\Steambin\SteamService.exe"/repair" und drücken Sie dann die Eingabetaste.
- Wenn sich Ihr Steam-Ordner an einem anderen Ort befindet, müssen Sie den Pfad zwischen den Anführungszeichen ändern.
Wie aktualisiere ich meine Steam-Seite?
- Drücken Sie gleichzeitig Windows + R. Dadurch wird das Dialogfeld Ausführen geöffnet.
- Geben Sie im Dialogfeld Ausführen den folgenden Befehl ein und drücken Sie die Eingabetaste: steam://flushconfig. Dieser Befehl aktualisiert Ihre Steam-Dateien.


