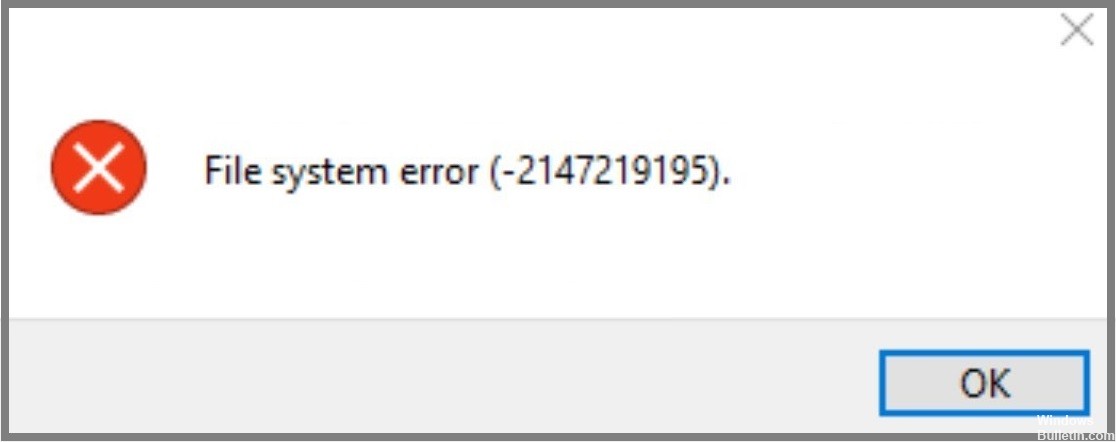
Aktualisiert April 2024: Erhalten Sie keine Fehlermeldungen mehr und verlangsamen Sie Ihr System mit unserem Optimierungstool. Hol es dir jetzt unter diesen Link
- Laden Sie das Reparaturtool hier.
- Lassen Sie Ihren Computer scannen.
- Das Tool wird dann deinen Computer reparieren.
Der Dateisystemfehler (-2147219195) ist einer der häufigsten Fehler, die bei der Arbeit mit dem Microsoft Windows-Betriebssystem auftreten. Obwohl es wie ein kleines Problem erscheinen mag, kann es zu schwerwiegenden Datenverlusten führen. Tatsächlich ist es durchaus möglich, dass Sie diesen Fehler bereits selbst erlebt haben. Wenn Sie nach Möglichkeiten suchen, diesen Fehler zu beheben, finden Sie hier einige Tipps, die Ihnen dabei helfen.
Das Wichtigste zuerst – lassen Sie uns verstehen, was genau dieser Fehler ist. Ein Dateisystemfehler tritt immer dann auf, wenn ein Problem bei der Speicherung von Dateien auf Ihrem Computer auftritt. In diesem Fall erhalten Sie einen Fehlercode, der die Art des Problems angibt. Beispielsweise steht -2147219195 für „Dateisystemfehler“.
Nun, da wir wissen, was dieser Fehler ist, wie tritt er auf? Nun, es könnte aus mehreren Gründen passieren. Ein solcher Grund ist, dass Ihre Festplatte beschädigt wurde. Eine andere Möglichkeit ist, dass Sie versehentlich wichtige Dateien gelöscht haben. Sie können das Datenträgerbereinigungstool verwenden, um herauszufinden, ob Ihre Festplatte beschädigt ist oder nicht. Führen Sie dazu die unten genannten Schritte aus:
- Klicken Sie auf die Schaltfläche Start und geben Sie „Datenträgerbereinigung“ in das Suchfeld ein.
- Wählen Sie Datenträgerbereinigung aus der Liste der angezeigten Programme aus.
- Drücken Sie die Eingabetaste, um das Programm zu öffnen.
- Klicken Sie auf OK, um den Vorgang zu starten.
- Warten Sie, bis der Bereinigungsvorgang abgeschlossen ist.
- Starten Sie Ihren PC neu, wenn Sie dazu aufgefordert werden.
- Überprüfen Sie, ob der Fehler nach dem Neustart Ihres PCs weiterhin besteht.
Wenn derselbe Fehler immer noch auftritt, sollten Sie erwägen, eine neue Festplatte zu kaufen. So stellen Sie sicher, dass Ihr PC in Zukunft keine Probleme mehr hat. Wenn Sie jedoch nicht genug Geld haben, um eine neue Festplatte zu kaufen, können Sie auch andere Lösungen ausprobieren. Hier sind einige davon:
Führen Sie Windows-Updates aus

Microsoft empfiehlt, die neuesten Updates für Windows 10 zu installieren, obwohl einige optional sind. Wenn Sie die Updates nicht installieren möchten, können Sie Ihren PC nach dem Herunterladen und Installieren neu starten. Sie sollten dies nicht oft tun müssen, aber manchmal gibt es Probleme, die einen Neustart erfordern.
Aktualisierung vom April 2024:
Sie können jetzt PC-Probleme verhindern, indem Sie dieses Tool verwenden, z. B. um Sie vor Dateiverlust und Malware zu schützen. Darüber hinaus ist es eine großartige Möglichkeit, Ihren Computer für maximale Leistung zu optimieren. Das Programm behebt mit Leichtigkeit häufig auftretende Fehler, die auf Windows-Systemen auftreten können – ohne stundenlange Fehlerbehebung, wenn Sie die perfekte Lösung zur Hand haben:
- Schritt 1: Laden Sie das PC Repair & Optimizer Tool herunter (Windows 10, 8, 7, XP, Vista - Microsoft Gold-zertifiziert).
- Schritt 2: Klicken Sie auf “Scan starten”, Um Windows-Registrierungsprobleme zu finden, die PC-Probleme verursachen könnten.
- Schritt 3: Klicken Sie auf “Repariere alles”Um alle Probleme zu beheben.
Verwenden Sie den abgesicherten Modus
Diese Methode beinhaltet das Hochfahren Ihres PCs mit der Funktion „Abgesicherter Modus“. Sobald Sie den abgesicherten Modus erreicht haben, können Sie auf alle Funktionen Ihres PCs zugreifen, ohne sich Gedanken über das Vorhandensein von Viren machen zu müssen. Es wird empfohlen, diesen Schritt nur auszuführen, wenn Sie das Problem nicht mit den vorherigen Methoden lösen können.
Problembehandlung bei Windows Store Apps

Wenn beim Versuch, Windows Store-Apps auf Ihrem Computer auszuführen, Probleme auftreten, führen Sie die hier genannten Schritte aus, um das Problem zu beheben.
- Klicken Sie auf die Schaltfläche Start und geben Sie „Fehlerbehebung“ ein. Dadurch wird der Microsoft Store geöffnet, in dem Sie die neueste Version von Windows 10 herunterladen können.
- Starten Sie nach der Installation das Programm und wählen Sie die Option „Probleme beheben“.
- Nachdem Sie die Option ausgewählt haben, sehen Sie eine Liste mit Optionen für Ihr Gerät. Wählen Sie diejenige aus, die zu Ihrem Problem passt.
Führen Sie die Systemdateiprüfung aus

- Um sfc / scandisk auszuführen, drücken Sie gleichzeitig die Tasten Windows+R, geben Sie cmd ein und geben Sie dann die Eingabeaufforderung ein.
- Geben Sie „scandisk -fixmbr“ ohne Anführungszeichen ein.
- Drücken Sie Enter. Diese Methode funktioniert am besten, wenn Sie Probleme beim Booten in Windows 10 haben.
Booten im Clean Boot
Die Fotoanzeige-App stürzt in letzter Zeit häufig ab. Sie haben alles versucht, einschließlich der Deinstallation und Neuinstallation der App, aber nichts scheint zu funktionieren. Nach einiger Recherche scheint es einige Gründe zu geben, warum die App immer wieder abstürzt.
Um das Problem zu beheben, müssen Sie herausfinden, was den Absturz verursacht und wie Sie ihn stoppen können. Hier ist eine Kurzanleitung, die Ihnen dabei hilft.
- Stellen Sie zunächst sicher, dass Sie alle erforderlichen Treiber installiert haben. Der Fotobetrachter funktioniert möglicherweise nicht richtig, wenn Sie nicht die richtigen installiert haben.
- Überprüfen Sie als Nächstes, ob der Fotobetrachter abstürzt, wenn Sie einen bestimmten Ordner öffnen. Möglicherweise enthält der Ordner beschädigte Dateien. In diesem Fall müssen Sie den Ordner vollständig löschen.
- Schließlich können Sie auch versuchen, den Photo Viewer-Dienst zu deaktivieren. Klicken Sie dazu auf das Startmenü und suchen Sie nach Diensten. Suchen Sie den Photo Viewer-Dienst in der Kategorie „Dienste“. Klicken Sie mit der rechten Maustaste darauf und wählen Sie Deaktivieren. Sie können den Fotobetrachter jetzt wieder verwenden.
Aktualisieren Sie die Fotoanwendung
Sie haben die Fotoanwendung mehrmals aktualisiert, aber es hat nicht geholfen. Vielleicht haben Sie etwas verpasst? Versuchen Sie erneut, die Fotoanwendung zu aktualisieren.
- Wählen Sie Zulassen aus dem Dropdown-Menü aus.
- Geben Sie Ihr Passwort ein und tippen Sie auf OK.
- Gehen Sie jetzt zurück zur Fotos-App und aktualisieren Sie sie.
Starte deinen Computer neu
Manchmal reicht ein Neustart des Computers aus, um die meisten Probleme zu lösen. Wenn das Problem jedoch weiterhin besteht, sollten Sie dies in Betracht ziehen. Wenn Sie Ihren PC neu starten, werden alle temporären Dateien gelöscht, die Fehler verursachen könnten.
Hinweis: Wenn Sie häufige Neustarts erleben, sollten Sie die Installation von Antivirensoftware in Betracht ziehen.
Expertentipp: Dieses Reparaturtool scannt die Repositorys und ersetzt beschädigte oder fehlende Dateien, wenn keine dieser Methoden funktioniert hat. Es funktioniert in den meisten Fällen gut, wenn das Problem auf eine Systembeschädigung zurückzuführen ist. Dieses Tool optimiert auch Ihr System, um die Leistung zu maximieren. Es kann per heruntergeladen werden Mit einem Klick hier
Häufig gestellte Fragen
Was ist ein Dateisystemfehler?
Ein Dateisystemfehler ist eine häufige Art von Windows-Fehler, der normalerweise aufgrund einer beschädigten Datei oder eines fehlerhaften Programms auftritt. Diese Art von Fehler verursacht Probleme mit der Fähigkeit Ihres Computers, Daten auf der Festplatte zu lesen und zu schreiben.
Während Festplattenfehler weit verbreitet sind und sich in Schaden und Ursache stark unterscheiden, ist eines der am häufigsten auftretenden Probleme eine beschädigte Datei oder eine fehlerhafte Anwendung. Wenn eines dieser Dinge passiert, kann es verhindern, dass Ihr Betriebssystem auf eine bestimmte Datei oder einen bestimmten Code auf Ihrem PC zugreifen oder diese verwenden kann.
Was verursacht den Dateisystemfehler 2147219195 unter Windows 10?
Die häufigste Ursache für die Fehlermeldung „Dateisystemfehler -2147219195“ ist ein Problem mit der in Windows 10 integrierten Fotos-App. Dies tritt normalerweise auf, weil ein Problem mit einer der geöffneten Dateien vorliegt. Eine zweite mögliche Ursache ist, dass die Datei beschädigt wurde.
Wie behebt man den Dateisystemfehler (-2147219195)?
Der Dateisystemfehler (-2147219195) tritt aufgrund beschädigter Registrierungseinträge auf. Dieses Problem wird durch eine Malware-Infektion, unsachgemäßes Herunterfahren, Virenbefall, Systemabsturz usw. verursacht. Um dieses Problem zu beheben, führen Sie die folgenden Schritte aus.
- Starte deinen Computer neu.
- Drücken Sie die Tasten Win + R zusammen und geben Sie regedit in das Feld Ausführen ein.
- Klicken Sie auf OK, um den Registrierungseditor zu öffnen.
- Navigieren Sie zu HKEY_LOCAL_MACHINE\SYSTEM\CurrentControlSet\Services\Netlogon.
- Klicken Sie mit der rechten Maustaste auf Netlogon und wählen Sie die Entf-Taste.
- Schließen Sie den Registrierungseditor.
- Starten Sie Ihren Computer neu und prüfen Sie, ob die Fehlermeldung verschwindet.


