
Aktualisiert April 2024: Erhalten Sie keine Fehlermeldungen mehr und verlangsamen Sie Ihr System mit unserem Optimierungstool. Hol es dir jetzt unter diesen Link
- Laden Sie das Reparaturtool hier.
- Lassen Sie Ihren Computer scannen.
- Das Tool wird dann deinen Computer reparieren.
Ein zugeordnetes Netzwerklaufwerk ist eines der nützlichsten Dinge, die ein Computerbenutzer tun kann. Stellen Sie sich ein Speichergerät vor, das technisch nicht integriert ist und nicht Teil Ihrer Installation ist, aber es Ihnen ermöglicht, Ihre Daten so zu speichern und darauf zuzugreifen, als ob sie lokal gehostet würden. Es funktioniert wie ein Speicherlaufwerk, auf das Sie uneingeschränkten Zugriff haben, das jedoch physisch auf einem anderen Computer gespeichert ist.
Die Möglichkeit, Geräte zuzuordnen, ist in den meisten modernen Computer-Setups vorhanden - egal ob es sich um Computer oder Telefone handelt. Diese zugeordneten Laufwerke werden häufig von Benutzern zum Speichern von Dateien verwendet, die viel Speicherplatz in einem Netzwerk mit viel Speicherplatz beanspruchen und dennoch lokal verwendet werden können.
Diese Festplattenzuordnung bringt mehrere Fehler und Probleme mit sich. Eine davon ist, dass das Netzwerklaufwerk bei jedem Neustart Ihres Windows 10-PCs die Verbindung trennt. Obwohl dieser Fehler nicht sehr schwerwiegend ist, hat er sich für mehrere Benutzer manifestiert. Heute werde ich einige schnelle Möglichkeiten zur Behebung dieses Fehlers behandeln, um Ihnen zu helfen Bringen Sie Ihre zugeordneten Laufwerke wieder in einen funktionsfähigen Zustand.
Warum wird das zugeordnete Laufwerk nach einem Neustart getrennt?

Ein Netzwerklaufwerk ist ein zusätzliches Speichergerät, das nicht physisch Teil Ihres Systems ist, sondern als zusätzliche Festplatte fungiert, auf die von jedem Computer im Netzwerk aus zugegriffen werden kann. Während ein gut konfiguriertes Netzwerklaufwerk Ihnen das Leben erleichtern kann, kann ein schlecht konfiguriertes Laufwerk es schwieriger machen. Das Problem "Netzwerklaufwerk wird immer wieder getrennt" tritt auf, wenn das Laufwerk nicht ordnungsgemäß konfiguriert ist.
Einige Benutzer berichten, dass MalwareBytes diesen Fehler ebenfalls verursacht. Sie können MalwareBytes vorübergehend deaktivieren und prüfen, ob es funktioniert oder nicht.
Führen Sie die folgenden einfachen Lösungen auf Ihrem Computer aus, um das Problem zu beheben.
So beheben Sie den Fehler "Zugeordnetes Laufwerk wird nach dem Neustart getrennt"
Aktualisierung vom April 2024:
Sie können jetzt PC-Probleme verhindern, indem Sie dieses Tool verwenden, z. B. um Sie vor Dateiverlust und Malware zu schützen. Darüber hinaus ist es eine großartige Möglichkeit, Ihren Computer für maximale Leistung zu optimieren. Das Programm behebt mit Leichtigkeit häufig auftretende Fehler, die auf Windows-Systemen auftreten können – ohne stundenlange Fehlerbehebung, wenn Sie die perfekte Lösung zur Hand haben:
- Schritt 1: Laden Sie das PC Repair & Optimizer Tool herunter (Windows 10, 8, 7, XP, Vista - Microsoft Gold-zertifiziert).
- Schritt 2: Klicken Sie auf “Scan starten”, Um Windows-Registrierungsprobleme zu finden, die PC-Probleme verursachen könnten.
- Schritt 3: Klicken Sie auf “Repariere alles”Um alle Probleme zu beheben.
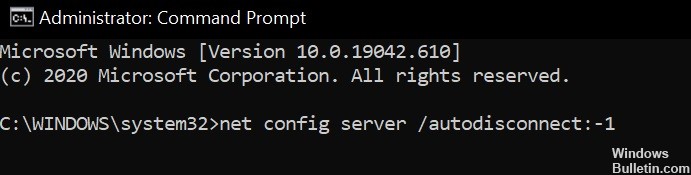
Ändern Sie die Netzwerkkarteneinstellungen
Ein zugeordnetes Laufwerk kann nach dem Neustart deaktiviert werden, wenn Ihre Netzwerkkarte nicht ordnungsgemäß konfiguriert ist. In diesem Zusammenhang kann das Problem durch Ändern Ihrer Netzwerkkarteneinstellungen (Konnektivität und Stromversorgung) behoben werden.
- Drücken Sie Windows + X, um das Zugriffsmenü DeepL zu öffnen, und wählen Sie Geräte-Manager.
- Erweitern Sie nun Ihre Netzwerkadapter, klicken Sie mit der rechten Maustaste auf Ihre Netzwerkkarte und wählen Sie Eigenschaften.
- Klicken Sie dann auf die Registerkarte Energieverwaltung und deaktivieren Sie das Kontrollkästchen Computer kann dieses Gerät deaktivieren, um Strom zu sparen.
- Klicken Sie nun auf Übernehmen / OK und prüfen Sie, ob das zugeordnete Laufwerk ordnungsgemäß funktioniert.
- Wenn nicht, führen Sie die erweiterte Befehlszeile aus und führen Sie die folgenden Schritte aus (möglicherweise müssen Sie sie auf dem Host wiederholen): net config server / autodisconnect: -1
- Starten Sie nun den Computer neu und prüfen Sie, ob das Problem mit der angeschlossenen Festplatte behoben ist.
Wenn das Problem weiterhin besteht, liegt dies möglicherweise daran, dass Ihre Netzwerkkarte versucht, die Netzwerkgeschwindigkeit zu ändern. Dies können Sie wie folgt tun (diese Einstellung kann jedoch zu unerwartetem Verhalten bei Verwendung des Netzwerks führen):
- Öffnen Sie die Eigenschaften Ihrer Netzwerkkarte im Geräte-Manager (Schritte 1 bis 2) und klicken Sie auf die Registerkarte Erweitert.
- Wählen Sie nun Auf Verbindung warten (im linken Bildlaufbereich) und ändern Sie den Wert des Dropdown-Menüs (rechts) in Aktiviert.
- Starten Sie dann Ihren Computer neu und prüfen Sie, ob das Anzeigeproblem behoben ist.
- Wenn nicht, klicken Sie mit der rechten Maustaste auf das Netzwerksymbol in der Taskleiste und wählen Sie Netzwerk- und Internetoptionen öffnen.
- Klicken Sie dann auf Netzwerk- und Freigabecenter und dann auf Ihre Netzwerkverbindung.
- Achten Sie nun auf die Geschwindigkeit Ihres Netzwerks und klicken Sie in den NIC-Eigenschaften (Schritt 1) im Geräte-Manager auf die Registerkarte Erweitert.
- Wählen Sie nun im linken Bildlaufbereich Geschwindigkeit und Duplex und öffnen Sie das Dropdown-Menü Wert (rechts).
- Wählen Sie nun die Geschwindigkeit aus, die Ihrer Netzwerkgeschwindigkeit entspricht (nur Vollduplexwerte). Wenn Ihre Netzwerkgeschwindigkeit beispielsweise 1.0 Gpbs beträgt, wählen Sie 1.0 Gpbs aus.
- Klicken Sie nun auf OK und starten Sie Ihren Computer neu, um sicherzustellen, dass das Problem mit dem angeschlossenen Laufwerk behoben ist.
Deaktivieren Sie Offlinedateien für Ihr System
Viele Benutzer neigen dazu, Offline-Kopien von Netzwerkfreigaben aufzubewahren. Diese Dateien können jedoch aufgrund eines Synchronisationsfehlers den oben genannten Fehler verursachen. In diesem Fall können Sie das Problem lösen, indem Sie Offlinedateien für Ihr System deaktivieren. Stellen Sie jedoch sicher, dass die kennwortgeschützte Freigabe deaktiviert ist (möglicherweise nach einem Windows-Update aktiviert).
- Drücken Sie die Windows-Taste und geben Sie in der Windows-Suche "Systemsteuerung" ein. Wählen Sie dann Systemsteuerung.
- Ändern Sie nun die Anzeige in Kleine Symbole und wählen Sie Sync Center.
- Klicken Sie dann auf Offlinedateien verwalten und dann auf Offlinedateien deaktivieren.
- Klicken Sie nun auf Übernehmen / OK und starten Sie Ihren Computer neu.
- Überprüfen Sie nach dem Neustart, ob die zugeordneten Laufwerke ordnungsgemäß funktionieren.
- Wenn nicht, starten Sie den Datei-Explorer und öffnen Sie das zugeordnete Laufwerk.
- Klicken Sie nach dem erfolgreichen Öffnen des Laufwerks im Datei-Explorer mit der rechten Maustaste auf das zugeordnete Laufwerk und wählen Sie Immer offline verfügbar.
- Warten Sie, bis der Vorgang abgeschlossen ist, und klicken Sie mit der rechten Maustaste auf die Netzwerkfreigabe.
- Deaktivieren Sie jetzt Immer offline verfügbar und starten Sie Ihren Computer neu, um festzustellen, ob das Problem mit dem zugeordneten Laufwerk behoben ist.
Deaktivieren Sie die Schnellstartfunktion Ihres Systems
Die Schnellstartfunktion wird verwendet, um den Systemstartvorgang zu beschleunigen. Wenn diese Funktion aktiviert ist, durchläuft das System beim Herunterfahren eine Mischung aus Herunterfahren und Bremsen, wodurch einige netzwerkbezogene Vorgänge unterbrochen und dieser Fehler verursacht werden kann.
In diesem Zusammenhang kann das Problem durch Deaktivieren der Schnellstartfunktion (wenn Sie sie in der Vergangenheit deaktiviert haben, wird sie möglicherweise nach einem Windows-Update aktiviert) auf Ihrem System behoben werden.
- Drücken Sie die Windows-Taste und geben Sie Energieplan auswählen ein. Wählen Sie dann Energieplan auswählen.
- Klicken Sie nun auf Was Power Buttons tun (im linken Bereich des Control Panel-Fensters) und klicken Sie auf Derzeit nicht verfügbare Einstellungen ändern.
- Deaktivieren Sie dann die Option Schnellstart aktivieren und die Systemsteuerung beenden, nachdem Sie Ihre Änderungen gespeichert haben.
- Starten Sie nun Ihren Computer neu und prüfen Sie, ob das zugeordnete Laufwerk behoben ist.
Löschen und erneutes Hinzufügen von Netzwerkanmeldeinformationen im Windows-Anmeldeinformations-Manager
Dieser Fehler kann auftreten, wenn die zugeordneten Anmeldeinformationen des Laufwerks im Windows-Anmeldeinformations-Manager beschädigt sind (oder wenn alte Anmeldeinformationen noch intakt sind). In diesem Fall kann das Problem durch Löschen und erneutes Eingeben der Anmeldeinformationen im Windows-Anmeldeinformations-Manager behoben werden.
- Starten Sie den Systemdatei-Explorer und klicken Sie mit der rechten Maustaste auf das angeschlossene Laufwerk unter Dieser Computer.
- Wählen Sie nun Trennen (oder Löschen) und drücken Sie die Windows-Taste.
- Geben Sie dann Credentials Manager in das Windows-Suchfeld ein. Wählen Sie dann Anmeldeinformations-Manager.
- Klicken Sie nun auf Windows-Anmeldeinformationen und löschen Sie die Anmeldeinformationen, die dem verbundenen Netzlaufwerk zugeordnet sind.
- Starten Sie nun Ihren Computer neu und klicken Sie im Anmeldeinformations-Manager auf die Registerkarte Windows-Anmeldeinformationen (Schritte 3 und 4).
- Klicken Sie dann auf Windows-Anmeldeinformationen hinzufügen und geben Sie Ihre Netzwerkanmeldeinformationen ein (am besten verwenden Sie die Host-IP-Adresse und fügen diese IP-Adresse den Host-Dateien Ihres Computers hinzu).
- Erstellen Sie nun eine Netzwerkfreigabe (denken Sie daran, die Option Bei Anmeldung erneut verbinden zu aktivieren und einen anderen Laufwerksbuchstaben als den vorherigen zu verwenden) und starten Sie das System neu, um festzustellen, ob es ordnungsgemäß funktioniert.
Expertentipp: Dieses Reparaturtool scannt die Repositorys und ersetzt beschädigte oder fehlende Dateien, wenn keine dieser Methoden funktioniert hat. Es funktioniert in den meisten Fällen gut, wenn das Problem auf eine Systembeschädigung zurückzuführen ist. Dieses Tool optimiert auch Ihr System, um die Leistung zu maximieren. Es kann per heruntergeladen werden Mit einem Klick hier
Häufig gestellte Fragen
Warum ist mein zugeordnetes Laufwerk nicht verbunden?
Der Schuldige war eine Gruppenrichtlinieneinstellung, bei der die Datenträgerzuordnung auf "Ersetzen" gesetzt wurde. Ab Windows 8 führt das System automatisch GP-Updates im Hintergrund aus und trennt das Laufwerk und verbindet es erneut, um es zu ersetzen.
Wie kann ich ein Netzwerklaufwerk nach dem Trennen wieder verbinden?
- Öffnen Sie den Datei-Explorer über die Taskleiste oder das Startmenü oder drücken Sie die Windows + E-Logo-Taste.
- Wählen Sie im linken Bereich Diesen Computer aus.
- Wählen Sie in der Liste Datenträger den Laufwerksbuchstaben aus.
- Geben Sie im Feld Ordner den Pfad zum Ordner oder Computer ein.
- Um sich bei jeder Anmeldung an Ihrem PC anzumelden, aktivieren Sie das Kontrollkästchen Beim Anmelden erneut verbinden.
Wie kann ich mich ohne Neustart wieder mit einem Netzlaufwerk verbinden?
- Öffnen Sie eine Eingabeaufforderung, indem Sie Windows + R drücken, und geben Sie cmd in das angezeigte Dialogfeld ein.
- Geben Sie an der Eingabeaufforderung IP config / release ein. Warten Sie, bis der Befehl abgeschlossen ist, da dies einige Zeit dauern kann.
- Geben Sie nach Abschluss des vorherigen Befehls IP config / erneuern ein, um die Verbindung wiederherzustellen.
Warum verschwinden meine zugeordneten Laufwerke in Windows 10?
Klicken Sie mit der rechten Maustaste auf das zugeordnete Laufwerk und gehen Sie zu Eigenschaften. Aktivieren Sie das Kontrollkästchen "Erneut verbinden". Dieser Prozess stellt sicher, dass Ihre zugeordneten Laufwerke immer angezeigt werden, unabhängig davon, ob Sie mit Ihrem lokalen Netzwerk verbunden sind oder nicht.


