Aktualisiert April 2024: Erhalten Sie keine Fehlermeldungen mehr und verlangsamen Sie Ihr System mit unserem Optimierungstool. Hol es dir jetzt unter diesen Link
- Laden Sie das Reparaturtool hier.
- Lassen Sie Ihren Computer scannen.
- Das Tool wird dann deinen Computer reparieren.
GeForce Experience ist eine unglaublich leistungsstarke Software, die hervorragend mit den Grafikkarten der GeForce GTX-Serie funktioniert. Durch die Installation dieser Anwendung auf Ihrem Computer müssen Sie sich nicht mehr um Treiberaktualisierungen kümmern. Darüber hinaus werden die Grafikeinstellungen Ihres Spiels automatisch für das beste Spielerlebnis optimiert.

Einige Benutzer hatten jedoch Probleme mit GeForce Experience Software, die ihre lokalen Spiele nicht findet, sowie Steam-Spiele. Da dies Ihre Fähigkeit beeinträchtigt, die volle Leistung Ihrer GTX-Grafikkarte zu nutzen, ist der Ärger verständlich.
Stellen Sie sicher, dass Ihr Spiel unterstützt wird.
GeForce Experience verwendet die auf der Registerkarte Einstellungen -> Spiele aufgeführten Speicherorte, um die Spiele zu finden. Fügen Sie einen Speicherort hinzu, an dem Ihr Spiel installiert ist, wenn Sie ein anderes Verzeichnis als den Standardpfad zum Spiel auswählen.
Die GeForce Experience Scan-Funktion für Spiele unterstützt nur ungeschützte Verzeichnisse. Verzeichnisse mit eingeschränktem Zugriff (z. B. Netzwerkfreigaben, Basisverzeichnisse usw.) werden nicht unterstützt.
GeForce Experience erstellt einen neuen Benutzer namens UpdatusUser. Wenn dieses Benutzerprofil keinen Lesezugriff auf das Verzeichnis hat, in dem Ihre Spiele installiert sind, kann Geforce Experience diese Spiele nicht finden.
Unterstützte Spiele müssen auf die neueste Version aktualisiert werden, die vom Entwickler erhältlich ist. Die Geforce-Oberfläche erkennt keine alten Versionen des Spiels, Spiellücken oder andere Mods, die die ausführbare Version des Spiels ändern.
Führen Sie die GeForce Experience als Administrator aus.
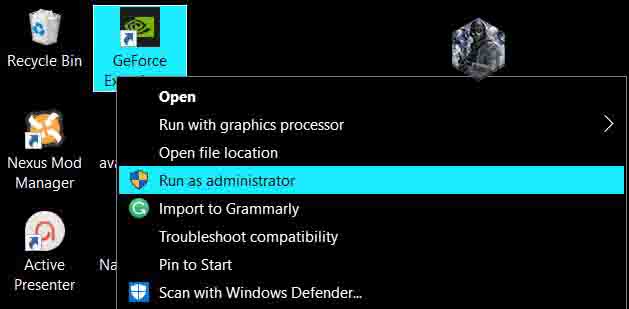
Dies ist wahrscheinlich der einfachste Weg, es in diesem Artikel zu versuchen. Es gab ausgezeichnete Ergebnisse für Benutzer, die mit diesem Problem zu kämpfen hatten. Die Erklärung ist, dass die Spiele wahrscheinlich in einem Ordner installiert sind, auf den ohne Administratorrechte nicht vollständig zugegriffen werden kann. Durch die Bereitstellung dieses Zugriffs kann GeForce Experience die Spiele finden und als solche einbeziehen.
- Zunächst müssen Sie die ausführbare GeForce Experience-Datei suchen. Dies kann auf Ihrem Desktop sein. Wenn nicht, suchen Sie im Startmenü danach. Klicken Sie mit der rechten Maustaste auf das erste Ergebnis und wählen Sie "Dateispeicherort öffnen". Die Menüverknüpfung „Start“ sollte im Ordner angezeigt werden. Klicken Sie erneut mit der rechten Maustaste darauf und wählen Sie erneut "Dateispeicherort öffnen".
- Sie können auch den Ordner überprüfen, in dem sich der Standardinstallationsordner für GeForce Experience befindet:
- C: \ Programme (x86) \ NVIDIA Corporation \ NVIDIA GeForce Experience
- Wenn Sie es gefunden haben, klicken Sie mit der rechten Maustaste auf die ausführbare Datei NVIDIA GeForce Experience und wählen Sie im angezeigten Kontextmenü die Option "Eigenschaften". Stellen Sie sicher, dass Sie zur Kompatibilität navigieren
- Aktivieren Sie das Kontrollkästchen neben Dieses Programm als Administrator ausführen und klicken Sie auf OK, um die vorgenommenen Änderungen zu übernehmen. Öffnen Sie GeForce Experience erneut und prüfen Sie, ob das Problem weiterhin besteht!
Stellen Sie sicher, dass das installierte Spielverzeichnis mit markiert ist
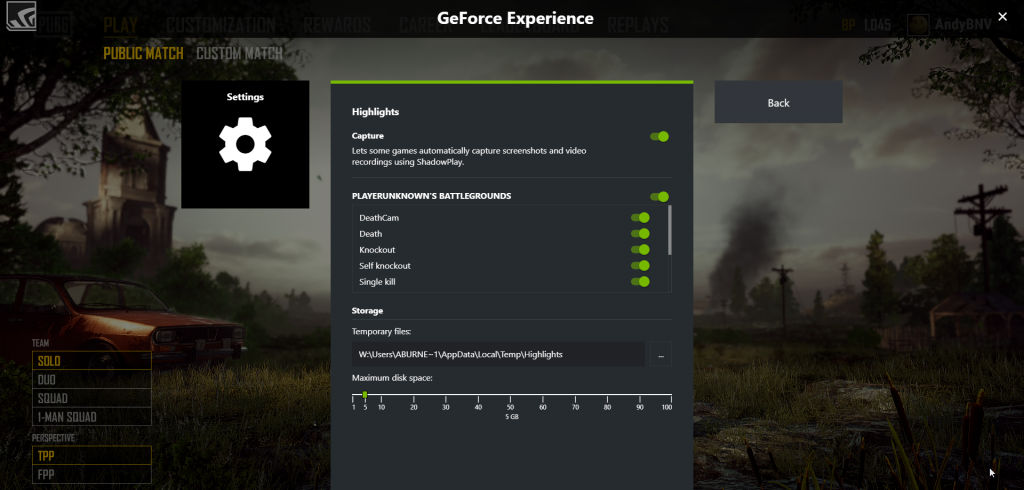
- Öffnen Sie die GeForce Experience-Anwendung.
- Gehen Sie zu den Einstellungen.
- Klicken Sie auf Spiele.
- Sehen Sie, welche GeForce Experience-Ordner überprüft werden sollen und wo Sie Ihre Spiele installiert haben.
- Wenn zwischen den beiden Optionen eine Diskrepanz besteht, fügen Sie einen Link zu dem Ordner hinzu, in dem Sie die Spiele installiert haben (z. B. D: Spiele).
- Starten Sie anschließend die GeForce Experience-Anwendung neu und prüfen Sie, ob das Problem behoben wurde.
Aktualisierung vom April 2024:
Sie können jetzt PC-Probleme verhindern, indem Sie dieses Tool verwenden, z. B. um Sie vor Dateiverlust und Malware zu schützen. Darüber hinaus ist es eine großartige Möglichkeit, Ihren Computer für maximale Leistung zu optimieren. Das Programm behebt mit Leichtigkeit häufig auftretende Fehler, die auf Windows-Systemen auftreten können – ohne stundenlange Fehlerbehebung, wenn Sie die perfekte Lösung zur Hand haben:
- Schritt 1: Laden Sie das PC Repair & Optimizer Tool herunter (Windows 10, 8, 7, XP, Vista - Microsoft Gold-zertifiziert).
- Schritt 2: Klicken Sie auf “Scan starten”, Um Windows-Registrierungsprobleme zu finden, die PC-Probleme verursachen könnten.
- Schritt 3: Klicken Sie auf “Repariere alles”Um alle Probleme zu beheben.
Installieren Sie die richtigen Ordner als Speicherort für das Spiel.
GeForce erkennt keinen Spielfehler, wenn Spiele an verschiedenen Orten installiert werden. Sie installieren diese Spiele beispielsweise auf verschiedenen Festplatten. Um dieses Problem zu vermeiden, stellen Sie sicher, dass Sie die richtigen Ordner als Speicherort des Spiels hinzufügen. Okay:
Schritt 1: Suchen und öffnen Sie die ausführbare Datei von GeForce Experience.
Schritt 2: Gehen Sie in der Systemsteuerung zum Abschnitt Spiele auf der Registerkarte Einstellungen und aktivieren Sie das Kontrollkästchen Nach Spielen suchen.
Schritt 3: Wenn der Ordner, in dem sich das betroffene Spiel befindet, nicht vorhanden ist, klicken Sie auf "Mehr" und wählen Sie den Ordner aus, in dem sich Ihr Spiel befindet.
Jetzt sucht GeForce Experience nach installierten Spielen und Sie können überprüfen, ob das Problem behoben wurde oder nicht.
Aktualisieren Sie Ihren NVidia-Treiber

Einige Benutzer beheben die Tatsache, dass GeForce Experience das Spiel nicht findet, indem sie einfach die NVidia-Treiber aktualisieren. Dieser Fehler kann auftreten, wenn Sie . verwenden GeForce Erfahrung mit einem veralteten Treiber. Hier erfahren Sie, wie Sie NVidia-Treiber mit GeForce Experience aktualisieren.
Schritt 1: Starten Sie den GeForce Experience-Client und klicken Sie in der oberen Menüleiste auf die Registerkarte Treiber.
Schritt 2: Klicken Sie oben rechts auf die Schaltfläche Nach Updates suchen. Warten Sie dann ein wenig, um festzustellen, ob Treiber verfügbar sind.
Schritt 3: Wenn im Abschnitt "Verfügbar" ein neuer Treiber gefunden wird, klicken Sie auf die grüne Schaltfläche "Herunterladen". Installieren Sie es dann auf Ihrem Computer.
Starten Sie nach Abschluss der Installation Ihren Computer neu und starten Sie den GeForce Experience-Client neu, um festzustellen, ob das Problem weiterhin besteht.
Expertentipp: Dieses Reparaturtool scannt die Repositorys und ersetzt beschädigte oder fehlende Dateien, wenn keine dieser Methoden funktioniert hat. Es funktioniert in den meisten Fällen gut, wenn das Problem auf eine Systembeschädigung zurückzuführen ist. Dieses Tool optimiert auch Ihr System, um die Leistung zu maximieren. Es kann per heruntergeladen werden Mit einem Klick hier

CCNA, Webentwickler, PC-Problembehandlung
Ich bin ein Computerenthusiast und ein praktizierender IT-Fachmann. Ich habe jahrelange Erfahrung in der Computerprogrammierung, Fehlerbehebung und Reparatur von Hardware. Ich spezialisiere mich auf Webentwicklung und Datenbankdesign. Ich habe auch eine CCNA-Zertifizierung für Netzwerkdesign und Fehlerbehebung.

