Aktualisiert April 2024: Erhalten Sie keine Fehlermeldungen mehr und verlangsamen Sie Ihr System mit unserem Optimierungstool. Hol es dir jetzt unter diesen Link
- Laden Sie das Reparaturtool hier.
- Lassen Sie Ihren Computer scannen.
- Das Tool wird dann deinen Computer reparieren.
Wenn Sie ein neues Windows 10-Gerät zum ersten Mal einschalten, wird das Gerät möglicherweise auf dem Begrüßungsbildschirm gestartet, auf dem „Anderer Benutzer“ angezeigt wird, anstatt in der Out of Box Experience (OOBE) zu starten. In dieser Situation können Sie sich nicht am Gerät anmelden oder Windows verwenden.
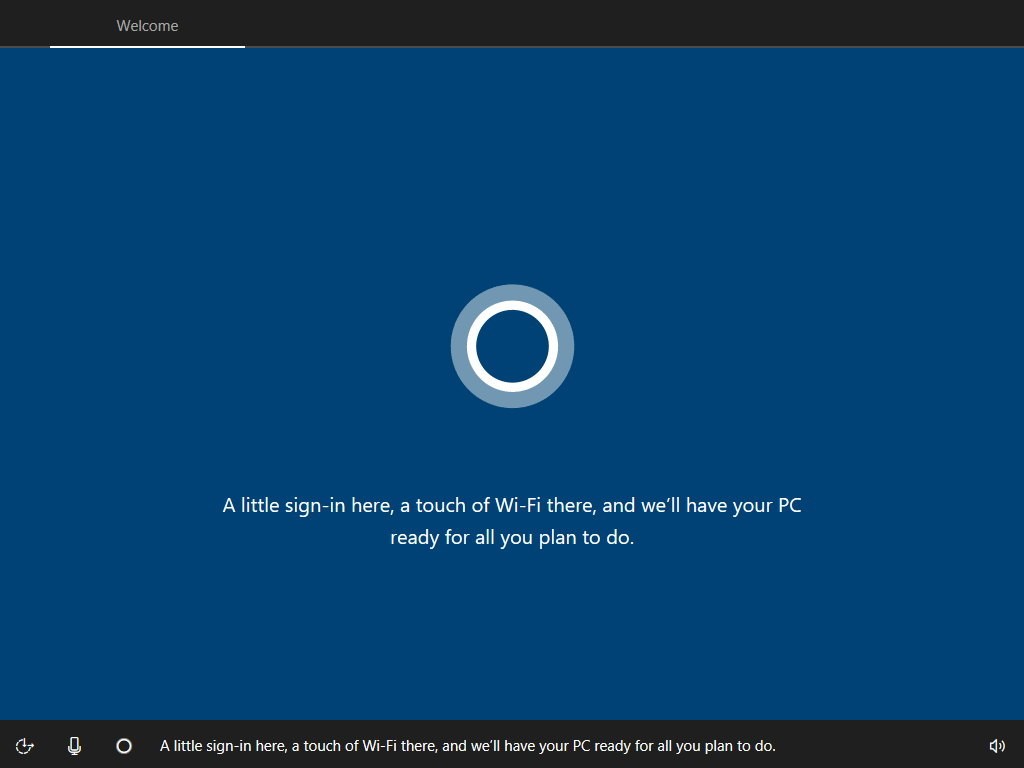
Dieses Problem tritt auf, weil ein kritischer Windows-Prozess (dwm.exe) nicht gestartet werden kann.
Unter bestimmten Umständen sendet der Grafiktreiber ein TDR (Timeout Detect Recovery), das (von Entwurf) zu einem Winlogon führt, um das DWM zu beenden und neu zu starten. Wenn der TDR sehr früh in der Bootsequenz auftritt (entweder bevor die winlogon-Zustandsmaschine vollständig initialisiert ist oder sogar bevor winlogon den DWM zum ersten Mal gestartet hat), gibt es einen Zustand, in dem man in eine Schleife eintreten kann, in der der dwm noch gestoppt wird . In dieser Schleife wird die Sitzung beendet, sodass Sie sich als anderer Benutzer anmelden können.
Fixieren von Windows 10-Starts auf dem Begrüßungsbildschirm anstelle von OOBE
Der Grund, warum Sie möglicherweise auf das Problem stoßen, ein neues Windows 10-Gerät zum ersten Mal einzuschalten und das Gerät auf dem Begrüßungsbildschirm anstelle des zu starten OOBE ist, dass dwm.exe, ein kritischer Windows-Prozess, nicht gestartet werden kann.
Aktualisierung vom April 2024:
Sie können jetzt PC-Probleme verhindern, indem Sie dieses Tool verwenden, z. B. um Sie vor Dateiverlust und Malware zu schützen. Darüber hinaus ist es eine großartige Möglichkeit, Ihren Computer für maximale Leistung zu optimieren. Das Programm behebt mit Leichtigkeit häufig auftretende Fehler, die auf Windows-Systemen auftreten können – ohne stundenlange Fehlerbehebung, wenn Sie die perfekte Lösung zur Hand haben:
- Schritt 1: Laden Sie das PC Repair & Optimizer Tool herunter (Windows 10, 8, 7, XP, Vista - Microsoft Gold-zertifiziert).
- Schritt 2: Klicken Sie auf “Scan starten”, Um Windows-Registrierungsprobleme zu finden, die PC-Probleme verursachen könnten.
- Schritt 3: Klicken Sie auf “Repariere alles”Um alle Probleme zu beheben.
Laut Microsoft sendet der Videotreiber unter bestimmten Umständen einen TDR (Timeout Detect Recovery), der (beabsichtigt) dazu führt, dass Winlogon den DWM stoppt und neu startet. Wenn der TDR sehr früh in der Startsequenz auftritt (entweder bevor die Winlogon-Statusmaschine vollständig initialisiert wurde oder sogar bevor Winlogon den DWM zum ersten Mal gestartet hat), gibt es einen Status, in dem wir eine Schleife eingeben können, in der dwm.exe gestoppt wird wieder und wieder. In dieser Schleife wird die Sitzung beendet, sodass wir uns als anderer Benutzer anmelden können.
Wenn Sie auf dieses Problem stoßen, können Sie die unten beschriebene empfohlene Lösung ausprobieren, um das Problem schnell zu lösen:
- Halten Sie die Umschalttaste gedrückt.
- Drücken oder klicken Sie auf die Schaltfläche „Power“ in der unteren rechten Ecke des Begrüßungsbildschirms.
- Drücken oder klicken Sie auf die Neustartoption.
- Wenn dies nicht funktioniert, halten Sie die Ein- / Aus-Taste 30 Sekunden lang gedrückt, um den Computer vollständig neu zu starten.
Suchen Sie im Geräte-Manager nach Fehlern

- Klicken Sie mit der rechten Maustaste auf Start und wählen Sie Geräte-Manager
- Suchen Sie nach einem Gerät mit einem gelben Ausrufezeichen, indem Sie jede Kategorie erweitern, um nach diesem Gefahrensymbol zu suchen.
- Klicken Sie mit der rechten Maustaste auf den Gerätenamen mit der gelben Markierung und wählen Sie Treibersoftware aktualisieren oder Deinstallieren, um Fehler zu korrigieren
Führen Sie einen System-Reset durch

Wenn Sie einen Reset durchführen, können Sie die Dateien auswählen, die Sie behalten oder löschen möchten, und dann Windows neu installieren. Erfahren Sie hier, wie Sie loslegen können:
- Klicken Sie auf „Start
- Klicken Sie auf Einstellungen
- Klicken Sie auf Aktualisieren und Sicherheit
- Klicken Sie im linken Bereich auf Sammlungen
- Klicken Sie auf Diesen PC zurücksetzen
- Klicken Sie auf Start und wählen Sie eine Option aus: Meine Dateien behalten, Alle löschen oder Standardeinstellungen wiederherstellen.
Expertentipp: Dieses Reparaturtool scannt die Repositorys und ersetzt beschädigte oder fehlende Dateien, wenn keine dieser Methoden funktioniert hat. Es funktioniert in den meisten Fällen gut, wenn das Problem auf eine Systembeschädigung zurückzuführen ist. Dieses Tool optimiert auch Ihr System, um die Leistung zu maximieren. Es kann per heruntergeladen werden Mit einem Klick hier

CCNA, Webentwickler, PC-Problembehandlung
Ich bin ein Computerenthusiast und ein praktizierender IT-Fachmann. Ich habe jahrelange Erfahrung in der Computerprogrammierung, Fehlerbehebung und Reparatur von Hardware. Ich spezialisiere mich auf Webentwicklung und Datenbankdesign. Ich habe auch eine CCNA-Zertifizierung für Netzwerkdesign und Fehlerbehebung.

