Aktualisiert April 2024: Erhalten Sie keine Fehlermeldungen mehr und verlangsamen Sie Ihr System mit unserem Optimierungstool. Hol es dir jetzt unter diesen Link
- Laden Sie das Reparaturtool hier.
- Lassen Sie Ihren Computer scannen.
- Das Tool wird dann deinen Computer reparieren.
Viele Menschen auf der ganzen Welt wählen Excel, um Daten zu tabellieren, Berichte mit Diagrammen zu erstellen und andere wichtige Informationen für Arbeit, Studium und andere Anwendungen zu verwalten. Dies ist auch der Grund, warum viele Menschen es unangenehm finden, wenn dies geschieht Software funktioniert nicht richtig. Stellen Sie sich vor, wie ärgerlich es ist, wenn sich die Frist nähert und Sie eine Excel-Datei beim ersten Mal nicht richtig öffnen können.

Wenn Sie auf die Datei doppelklicken, wird möglicherweise Excel gestartet, es wird jedoch nur ein leerer weißer Bildschirm angezeigt. Natürlich hat dieses Problem eine Problemumgehung. Klicken Sie dazu auf Datei-> Öffnen-> Arbeitsmappe. Es ist jedoch immer bequemer, nur auf eine Datei zu doppelklicken, als immer einem langen Pfad zu folgen. Aus diesem Grund haben wir diesen Artikel zusammengestellt, um Ihnen beizubringen, wie Sie einen weißen Bildschirm in Excel 2016 und anderen Versionen des Programms reparieren.
Ein- / Ausblenden und Vollbild
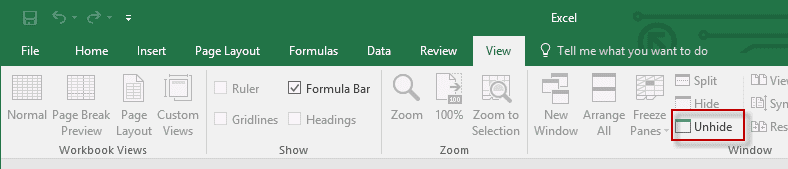
Diese beiden Optionen sind recht einfach zu überprüfen. Sie können Excel-Dokumente in Excel ausblenden. Wenn Sie dies tun, sehen Sie nur ein leeres Dokumentfenster anstelle des eigentlichen Tabellenkalkulationsdokuments.
Um dies zu überprüfen, wählen Sie "Ansicht" aus dem Menü und stellen Sie sicher, dass die Option "Anzeigen" im Abschnitt "Fenster" nicht aktiviert ist.
Sie können auch versuchen, in den Vollbildmodus zu wechseln, indem Sie auf das Excel-Fenstersymbol klicken und zum normalen Modus zurückkehren.
DDE ignorieren
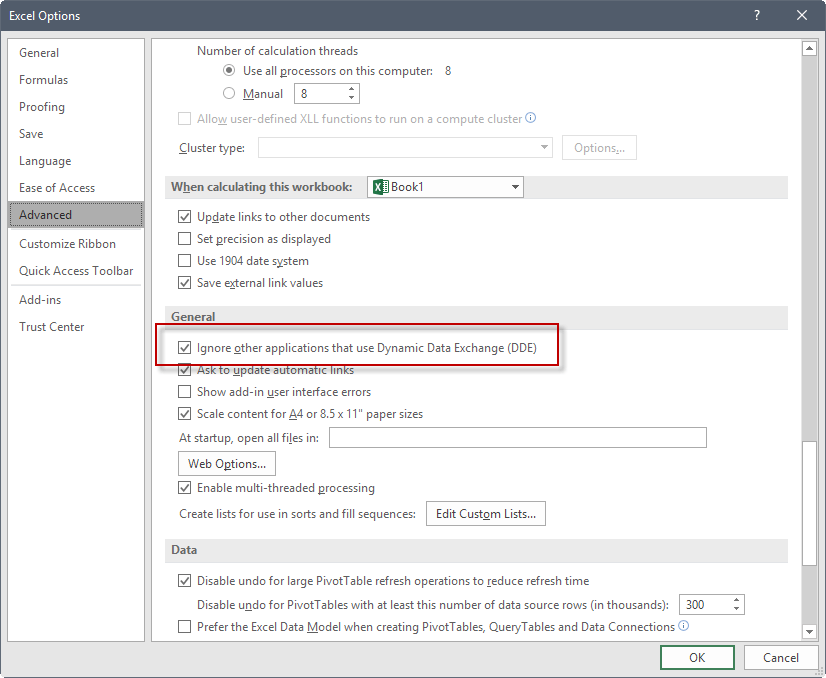
Hinweis: Sie können diesen Schritt für Excel 2019 und Excel O365 überspringen.
- Wählen Sie in der oberen linken Ecke des Excel-Fensters Datei> Optionen.
- Klicken Sie im linken Teil des Optionsfensters auf Erweitert.
- Scrollen Sie im Fenster "Erweitert" nach unten zum Abschnitt "Allgemein".
- Deaktivieren Sie "Andere Anwendungen mit Dynamic Data Exchange (DDE) ignorieren" und klicken Sie unten im Fenster auf "OK".
Aktualisierung vom April 2024:
Sie können jetzt PC-Probleme verhindern, indem Sie dieses Tool verwenden, z. B. um Sie vor Dateiverlust und Malware zu schützen. Darüber hinaus ist es eine großartige Möglichkeit, Ihren Computer für maximale Leistung zu optimieren. Das Programm behebt mit Leichtigkeit häufig auftretende Fehler, die auf Windows-Systemen auftreten können – ohne stundenlange Fehlerbehebung, wenn Sie die perfekte Lösung zur Hand haben:
- Schritt 1: Laden Sie das PC Repair & Optimizer Tool herunter (Windows 10, 8, 7, XP, Vista - Microsoft Gold-zertifiziert).
- Schritt 2: Klicken Sie auf “Scan starten”, Um Windows-Registrierungsprobleme zu finden, die PC-Probleme verursachen könnten.
- Schritt 3: Klicken Sie auf “Repariere alles”Um alle Probleme zu beheben.
Deaktivieren Sie die Beschleunigung der Hardwaregrafik in Excel
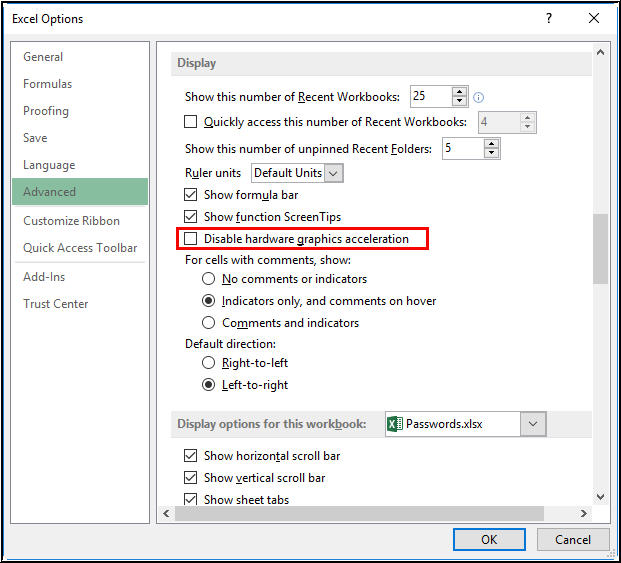
Manchmal hat Excel Probleme beim Öffnen einer Excel-Datei und beim Anzeigen von Daten aufgrund der Hardwarebeschleunigung der Grafikkarte des Computers. Sie können die Hardware-Grafikbeschleunigung in Excel deaktivieren, indem Sie die folgenden Schritte ausführen.
- Öffnen Sie Microsoft Excel.
- Klicken Sie in der Multifunktionsleiste auf die Registerkarte Datei und dann im linken Navigationsbereich auf Optionen.
- Klicken Sie auf "Erweitert" und suchen Sie den Abschnitt "Anzeige".
- Aktivieren Sie das Kontrollkästchen "Hardware-Grafikbeschleunigung deaktivieren".
- Klicken Sie auf OK.
Dateizuordnungen zurücksetzen
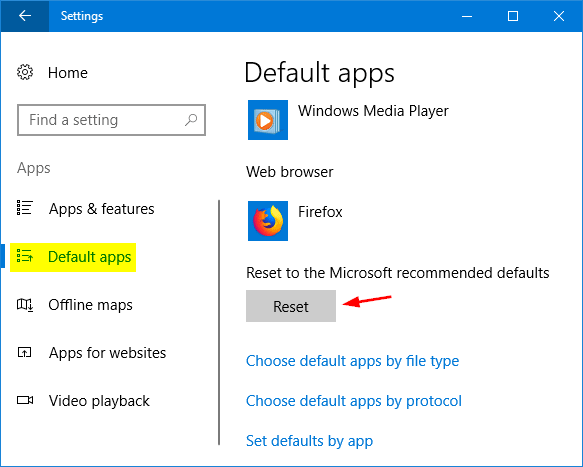
- Suchen Sie eine Datei, die nicht richtig geöffnet wird, und kopieren Sie sie auf Ihren Desktop.
- Klicken Sie mit der rechten Maustaste auf die Datei und wählen Sie "Eigenschaften".
- Auf der Registerkarte Allgemein wird der Dateityp in eckigen Klammern neben dem Feld Dateityp angezeigt. Zum Beispiel (.docx), (.pdf) oder (.csv).
Der Befehl wird mit einer Nachricht an geöffnet welcher Anwendung die Datei aktuell zugeordnet ist.
So öffnen Sie eine Datei dieses Typs in einer anderen Anwendung:
- Wählen Sie Ändern.
- Wählen Sie Andere Anwendungen.
- Wählen Sie die Anwendung aus, die Sie verwenden möchten, und aktivieren Sie das Kontrollkästchen Immer diese Anwendung verwenden.
- Klicken Sie auf die Schaltfläche OK.
Reparieren Sie Microsoft Office

Die Microsoft Office-Anwendung und insbesondere die Excel-Anwendung funktionieren möglicherweise nicht ordnungsgemäß. Sie müssen sie daher beheben. Führen Sie die folgenden Schritte aus, um Microsoft Office wiederherzustellen.
- Öffnen Sie die Systemsteuerung in Windows.
- Klicken Sie auf die Option "Programme und Komponenten".
- Wählen Sie Microsoft Office aus der Liste der Programme aus und klicken Sie dann über der Liste der Programme auf Wiederherstellen.
- Hinweis:
- Für Microsoft Office 365 müssen Sie über der Liste der Programme auf die Option "Bearbeiten" klicken, im nächsten Bildschirm "Online-Wiederherstellung" auswählen und dann die Option "Wiederherstellen" auswählen.
- Wenn Sie dazu aufgefordert werden, klicken Sie auf Weiter oder auf die Schaltfläche.
Warten Sie mindestens einige Minuten, bevor Sie den Reparaturvorgang abschließen. Ein kleines Fenster mit einem Fortschrittsbalken sollte den Reparaturstatus anzeigen.
Expertentipp: Dieses Reparaturtool scannt die Repositorys und ersetzt beschädigte oder fehlende Dateien, wenn keine dieser Methoden funktioniert hat. Es funktioniert in den meisten Fällen gut, wenn das Problem auf eine Systembeschädigung zurückzuführen ist. Dieses Tool optimiert auch Ihr System, um die Leistung zu maximieren. Es kann per heruntergeladen werden Mit einem Klick hier

CCNA, Webentwickler, PC-Problembehandlung
Ich bin ein Computerenthusiast und ein praktizierender IT-Fachmann. Ich habe jahrelange Erfahrung in der Computerprogrammierung, Fehlerbehebung und Reparatur von Hardware. Ich spezialisiere mich auf Webentwicklung und Datenbankdesign. Ich habe auch eine CCNA-Zertifizierung für Netzwerkdesign und Fehlerbehebung.

