Aktualisiert April 2024: Erhalten Sie keine Fehlermeldungen mehr und verlangsamen Sie Ihr System mit unserem Optimierungstool. Hol es dir jetzt unter diesen Link
- Laden Sie das Reparaturtool hier.
- Lassen Sie Ihren Computer scannen.
- Das Tool wird dann deinen Computer reparieren.
Discord ist eine der besten und beliebtesten Anwendungen für Gamer. Ich habe noch nie einen einzigen Spieler getroffen, der Discord nicht benutzt.
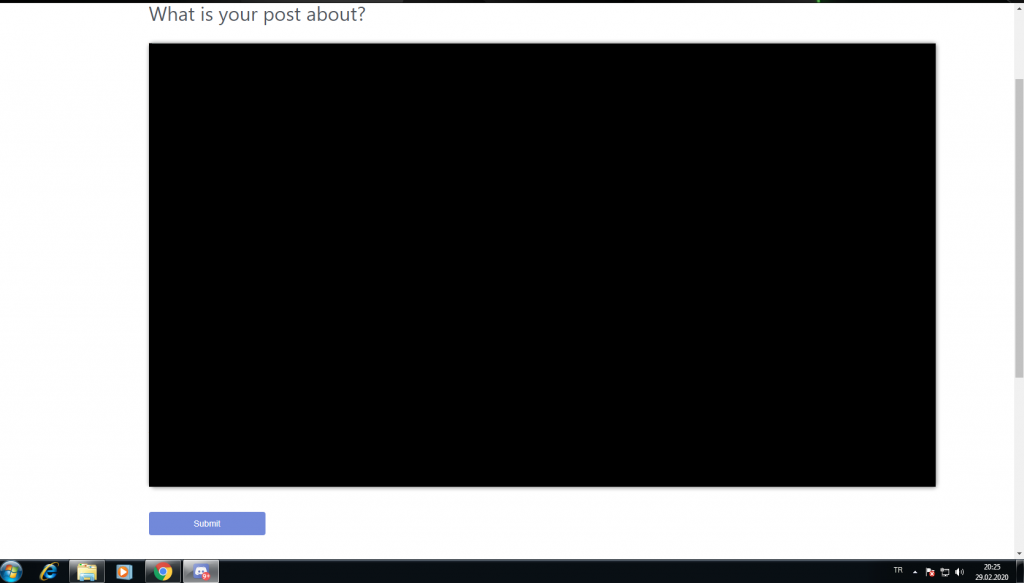
Dank der neuesten Funktion zur Bildschirmfreigabe ist Discord noch beliebter geworden. Neben Nachrichten und Anrufen können Sie auch Ihren Bildschirm freigeben! Das Problem mit der Bildschirmfreigabe weist jedoch einige Fehler auf, die dazu führen große Probleme für die Benutzer.
Eines der Hauptprobleme mit Zwietracht Bildschirmfreigabe ist schwarzer Bildschirm. Sie genießen das Spiel, wenn Sie es mit Ihrem Freund teilen, und der Bildschirm erlischt plötzlich! Dies kann für jeden Spieler einen großen Unterschied machen. Glücklicherweise haben wir mehrere Lösungen gefunden, die in verschiedenen Fällen funktionieren.
Was ist Screen Share in Discord?
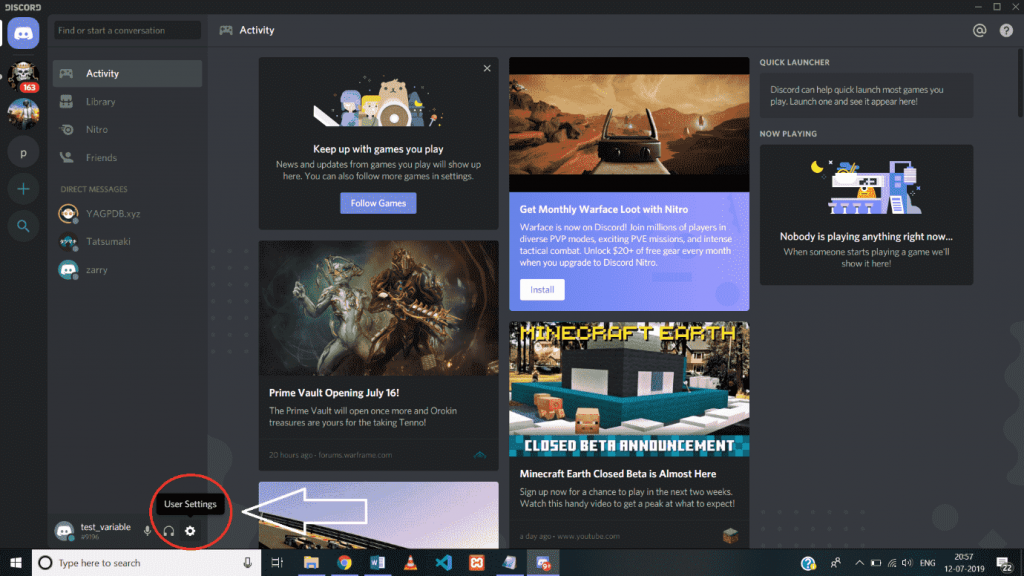
Discord ist eine soziale Plattform, mit der Benutzer auch auf Chat-Servern über Text, Sprache und Video mit anderen kommunizieren können. Es ist für einen bestimmten Zweck.
Die Bildschirmfreigabe ist eine weitere Funktion, die Discord im August 2017 hinzugefügt wurde und bis Oktober 2017 für alle verfügbar ist. Mit der Bildschirmfreigabefunktion in Discord können Benutzer Ihres Discord-Chat-Servers (maximal 10) mit Ihrem Bildschirm interagieren.
Neben der Bildschirmfreigabe können Sie auch gleichzeitig Videoanrufe auf Ihren Chat-Servern tätigen. Dies ist eine großartige integrierte Funktion von Discord, für die keine zusätzliche Software installiert werden muss.
Einige häufige Ursachen für Probleme mit dem schwarzen Bildschirm Discord Screen Share
- Zugriffsrechte: Wenn Sie einen Bildschirm für eine Anwendung freigeben, die über andere Zugriffsrechte als Discord verfügt, wird plötzlich ein schwarzer Bildschirm angezeigt. Zugriffsrechte sind eine der häufigsten Ursachen für Probleme bei der Bildschirmfreigabe in Discord.
- Verwenden Sie die neueste Technologie: die innovative Discord-Funktion und wir wissen, wie gerne Gamer sie erkunden! Leider kann diese Funktion auch Probleme bei der Bildschirmfreigabe verursachen.
- Grafiktreiber: Eine der häufigsten Ursachen für Probleme mit der Bildschirmfreigabe sind veraltete oder beschädigte Grafiktreiber. Dieses Problem ist leicht zu lösen. Wenn dies bei den Treibern der Fall ist, haben Sie möglicherweise andere Anzeigeprobleme auf Ihrem System.
- Probleme mit der neuen Funktion zur Bildschirmfreigabe. Die Bildschirmfreigabe ist eine relativ neue Funktion. Es gibt einige weitere Fehler und Sie können auf einige Probleme stoßen, aber machen Sie sich keine Sorgen. Die meisten Probleme können leicht gelöst werden.
Discord aktualisieren

Discord veröffentlicht regelmäßig Updates für Fehlerkorrekturen. Ein kürzlich durchgeführtes Update verhindert möglicherweise, dass Discord ordnungsgemäß funktioniert, und Sie benötigen möglicherweise ein neues Update, um das Problem zu beheben. Daher sollten Sie prüfen, ob ein Update verfügbar ist.
So machst du es:
Aktualisierung vom April 2024:
Sie können jetzt PC-Probleme verhindern, indem Sie dieses Tool verwenden, z. B. um Sie vor Dateiverlust und Malware zu schützen. Darüber hinaus ist es eine großartige Möglichkeit, Ihren Computer für maximale Leistung zu optimieren. Das Programm behebt mit Leichtigkeit häufig auftretende Fehler, die auf Windows-Systemen auftreten können – ohne stundenlange Fehlerbehebung, wenn Sie die perfekte Lösung zur Hand haben:
- Schritt 1: Laden Sie das PC Repair & Optimizer Tool herunter (Windows 10, 8, 7, XP, Vista - Microsoft Gold-zertifiziert).
- Schritt 2: Klicken Sie auf “Scan starten”, Um Windows-Registrierungsprobleme zu finden, die PC-Probleme verursachen könnten.
- Schritt 3: Klicken Sie auf “Repariere alles”Um alle Probleme zu beheben.
1) Drücken Sie gleichzeitig die Taste mit dem Windows-Logo und R auf der Tastatur, um das Dialogfeld „Ausführen“ zu öffnen.
2) Geben Sie die localappdata% ein und drücken Sie OK.
3) Doppelklicken Sie auf Discord.
4) Doppelklicken Sie auf Update.exe und warten Sie, bis der Aktualisierungsvorgang abgeschlossen ist.
5) Starten Sie Discord neu, um Ihr Problem zu überprüfen.
Wenn Sie während des Streaming-Vorgangs auf das Problem des erneuten Klickens stoßen, versuchen Sie das folgende Update.
Stellen Sie sicher, dass das Spiel zu Discord hinzugefügt wurde
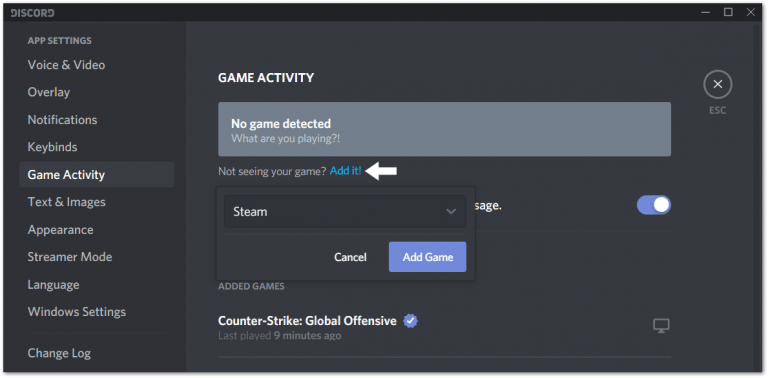
Wenn Sie Probleme haben, ein bestimmtes Spiel oder sogar eine App freizugeben, stellen Sie sicher, dass es dem Abschnitt Einstellungen für Spielaktivitäten hinzugefügt wurde. Wenn Sie ein Spiel starten, sollte es normalerweise in dieser Liste auf Discord angezeigt werden. Wenn nicht, können Sie es einfach manuell hinzufügen. In einigen Fällen war dieser Schritt die beste Lösung, sodass es nicht schwierig sein wird, ihn auszuprobieren.
- Öffnen Sie dazu zuerst das Spiel / die Anwendung, die Sie freigeben möchten, und den Discord-Client. Klicken Sie dann im Discord-Client auf das Symbol "Einstellungen", um das Menü "Benutzereinstellungen" zu öffnen.
- Wählen Sie im linken Bereich im Abschnitt "Anwendungseinstellungen" die Option "Spielaktivität" aus und klicken Sie auf "Hinzufügen!". Klicken Sie dann auf das Feld „Auswählen…“ und wählen Sie die Anwendung, die Sie freigeben möchten, aus der Dropdown-Liste aus.
Aktivieren und Deaktivieren der Hardwarebeschleunigung

Wenn Sie eine Anwendung ausführen, wird normalerweise ein Standardprozessor auf Ihrem Computer verwendet. Wenn Sie hart arbeiten, um effizient zu sein, z. B. einen Bildschirm freizugeben, verwendet Ihre Anwendung andere Hardwarekomponenten auf Ihrem PC.
Wenn Sie über gute Hardware verfügen, erhöht das Aktivieren der Hardwarebeschleunigung die Leistung Ihrer Anwendung. Wenn Ihre Hardware jedoch schwach ist, kann diese Funktion zu Problemen führen.
Um festzustellen, ob dies ein Hauptproblem ist, aktivieren Sie die Hardwarebeschleunigung auf Discord, wenn es deaktiviert ist, oder umgekehrt.
Starten Sie den Discord-Client und die Anwendung, die Sie freigeben möchten, neu.
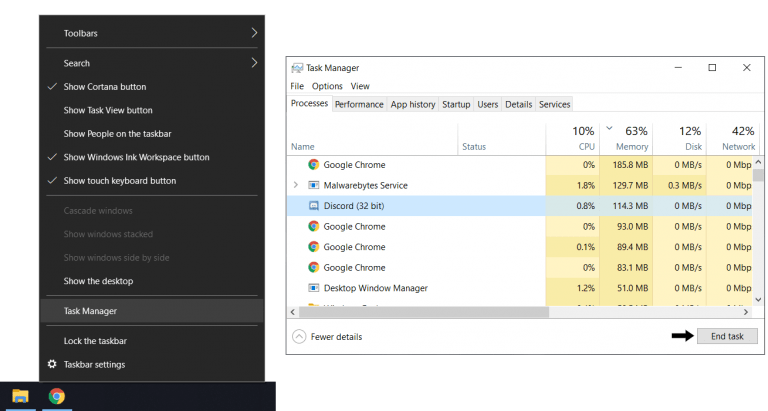
Wenn Sie zum ersten Mal auf das Problem stoßen, den Discord-Bildschirm freizugeben, sollte dieser Schritt Ihr erster Stopp sein. Durch einfaches Neustarten beider Anwendungen wird eine neue Sitzung gestartet und sichergestellt, dass die Anwendungen korrekt geladen werden. Daher müssen Sie für diesen Schritt sowohl den Discord-Client als auch die von Ihnen freigegebene Anwendung neu starten, da Sie nicht wissen, welche Anwendung das Problem verursacht.
- Zunächst empfehlen wir ein einfaches Update für den Discord-Client. Wählen Sie dazu das Discord-Fenster und drücken Sie einfach die Tasten Strg und R (für Windows).
- Jetzt sollte das Discord-Fenster für eine Weile leer und grau sein, und dann ist der Neustart in Sekunden abgeschlossen.
- Zweitens können Sie den Discord-Client und die Spieleanwendung sorgfältiger neu starten, indem Sie die Aufgaben vollständig ausführen, bevor Sie sie erneut öffnen. Beachten Sie, dass durch einfaches Drücken der X-Taste in der oberen rechten Ecke des Fensters die Anwendungen nicht vollständig geschlossen werden. Die Anwendungen werden weiterhin im Hintergrund ausgeführt. Daher ist es am einfachsten, Aufgaben zu erledigen, indem Sie den Task-Manager verwenden, bevor Sie versuchen, Anwendungen neu zu starten.
- Klicken Sie für diesen Schritt zunächst mit der rechten Maustaste auf die Taskleiste, wählen Sie Task-Manager und anschließend im Abschnitt Prozesse die Option Zwietracht aus, und klicken Sie dann auf Aufgabe beenden.
- Machen Sie dasselbe mit der Anwendung, die Sie freigeben.
Nachdem alle Prozesse abgeschlossen sind, können Sie versuchen, beide Anwendungen erneut zu öffnen. Es kann ratsam sein, den Computer nach dem Ausführen der Aufgaben einfach neu zu starten, um einen aussagekräftigeren Effekt zu erzielen.
Expertentipp: Dieses Reparaturtool scannt die Repositorys und ersetzt beschädigte oder fehlende Dateien, wenn keine dieser Methoden funktioniert hat. Es funktioniert in den meisten Fällen gut, wenn das Problem auf eine Systembeschädigung zurückzuführen ist. Dieses Tool optimiert auch Ihr System, um die Leistung zu maximieren. Es kann per heruntergeladen werden Mit einem Klick hier

CCNA, Webentwickler, PC-Problembehandlung
Ich bin ein Computerenthusiast und ein praktizierender IT-Fachmann. Ich habe jahrelange Erfahrung in der Computerprogrammierung, Fehlerbehebung und Reparatur von Hardware. Ich spezialisiere mich auf Webentwicklung und Datenbankdesign. Ich habe auch eine CCNA-Zertifizierung für Netzwerkdesign und Fehlerbehebung.

