Aktualisiert April 2024: Erhalten Sie keine Fehlermeldungen mehr und verlangsamen Sie Ihr System mit unserem Optimierungstool. Hol es dir jetzt unter diesen Link
- Laden Sie das Reparaturtool hier.
- Lassen Sie Ihren Computer scannen.
- Das Tool wird dann deinen Computer reparieren.
Steam ist die am weitesten verbreitete und bekannteste PC-Gaming-Plattform auf dem Markt. Es hat sich seit seiner Veröffentlichung im Jahr 2003 enorm verbessert, aber das bedeutet nicht, dass die Anwendung selbst manchmal nicht schwierig ist. Wenn es so ist, ist es verständlicherweise frustrierend. Also, wenn Sie in die gefürchteten laufen Problem des Steam-Clients Wir fangen nicht an, wir sind hier um zu helfen. Hier sind die häufigsten Ursachen und Lösungen!
Überprüfen Sie, ob Steam nicht verfügbar ist.
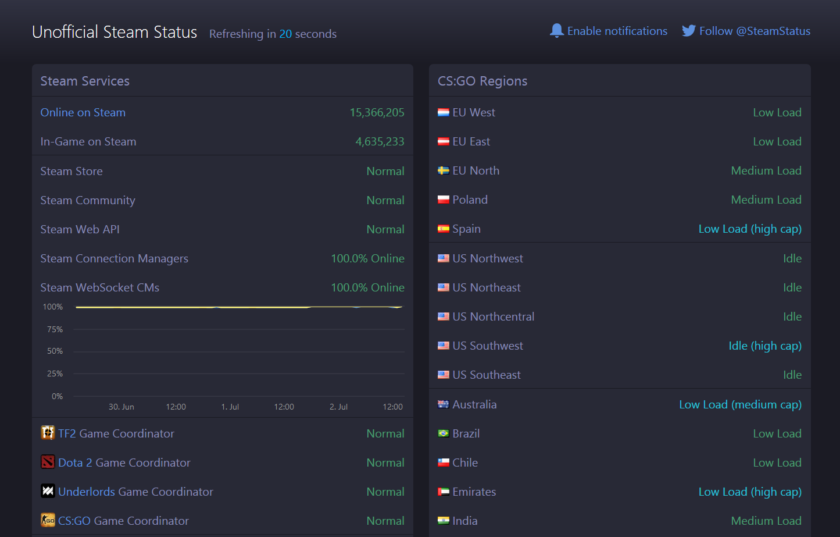
Wenn dein Dampf-Client wird nicht geöffnet oder angemeldet, die vernünftigste Erklärung für Ihr Problem ist eine instabile Verbindung oder ein vorübergehender Steam-Ausfall. Öffnen Sie Ihren Browser und prüfen Sie, ob Websites geladen werden. Starten Sie Ihr Modem bei Bedarf neu. Ja, wir wissen, dass dieser Schritt unkompliziert erscheint, aber Sie sollten ihn wirklich ausführen, bevor Sie zu komplizierten Lösungen springen.
Um zu überprüfen, ob Steam nicht verfügbar ist, können Sie die inoffizielle Steam-Status-Website oder die Website mit dem passenden Namen Is Steam Down besuchen. Beide Websites sind sehr zuverlässig, und die erstere kann Ihnen sogar Informationen über den Status von Multiplayer-Spielkoordinatoren liefern.
Starten Sie den Steam-Client neu.

Steam führt möglicherweise einige seiner Prozesse im Hintergrund aus, sodass Sie es nicht öffnen können. Wir müssen uns auf einen sauberen Start vorbereiten, damit das Programm fehlerfrei gestartet werden kann. Stoppen Sie also die aktiven Prozesse und öffnen Sie Steam, indem Sie die folgenden Schritte ausführen:
- Öffnen Sie den Task-Manager, indem Sie Strg + Alt + Entf> Task-Manager drücken oder mit der rechten Maustaste auf das Windows-Symbol in der Taskleiste klicken und dort Task-Manager auswählen.
- Gehen Sie zur Registerkarte Prozesse und suchen Sie die Prozesse im Zusammenhang mit Steam. Klicken Sie auf jeden von ihnen und wählen Sie Aufgabe beenden. Wiederholen Sie diesen Vorgang, bis Sie alle abgeschlossen haben.
- Klicken Sie auf die Steam-Verknüpfung, um sie erneut zu starten.
Installieren Sie Steam neu

Sie können das Steam-Installationsprogramm von der offiziellen Website herunterladen und an derselben Stelle neu installieren, an der es bereits installiert ist.
Dies kann potenzielle Probleme mit dem Steam-Client und den Servicedateien lösen. Wenn Sie am selben Ort installieren, werden alle installierten Spiele gespeichert.
Aktualisierung vom April 2024:
Sie können jetzt PC-Probleme verhindern, indem Sie dieses Tool verwenden, z. B. um Sie vor Dateiverlust und Malware zu schützen. Darüber hinaus ist es eine großartige Möglichkeit, Ihren Computer für maximale Leistung zu optimieren. Das Programm behebt mit Leichtigkeit häufig auftretende Fehler, die auf Windows-Systemen auftreten können – ohne stundenlange Fehlerbehebung, wenn Sie die perfekte Lösung zur Hand haben:
- Schritt 1: Laden Sie das PC Repair & Optimizer Tool herunter (Windows 10, 8, 7, XP, Vista - Microsoft Gold-zertifiziert).
- Schritt 2: Klicken Sie auf “Scan starten”, Um Windows-Registrierungsprobleme zu finden, die PC-Probleme verursachen könnten.
- Schritt 3: Klicken Sie auf “Repariere alles”Um alle Probleme zu beheben.
WARNUNG! Wenn Sie Steam auf andere Weise deinstallieren, werden alle Spielinhalte und Benutzerdaten gelöscht.
Entfernen Sie externe Geräte
Es ist möglich, dass ein externes Gerät das Fehlschlagen von Steam verursacht. Externe Eingabegeräte erfordern spezielle Treiber, die Steam stören können. Wir empfehlen Ihnen, alle sekundären Eingabegeräte von Ihrem Computer zu trennen, um mögliche Störungen zu vermeiden.
Untersuchen Sie Ihre Antivirensoftware
AV-Software ist tief in die Systeme der Benutzer eingebettet und kann Ihre Festplatte und Ihr Netzwerk stören, was zu Problemen mit Steam führen kann. Einige Spiele verwenden auch eine Kopierschutztechnologie, die für den Antivirenscanner als Malware erscheinen kann, was zu möglicherweise falsch positiven Warnungen führen kann.
Sie sollten einen Fachmann konsultieren, um sicherzustellen, dass Ihr Antivirenprogramm Steam nicht beeinträchtigt. Möglicherweise müssen Sie es sogar zu Testzwecken vorübergehend deaktivieren. Möglicherweise müssen Sie in Ihren AV-Einstellungen auch Ausnahmen für Steam hinzufügen.
Verschieben Sie Ihre installierten Spiele an einen anderen Ort

- Steam starten.
- Gehen Sie zu Ihrer Spielbibliothek, suchen Sie das kleinste Spiel, das Sie installiert haben, und klicken Sie mit der rechten Maustaste darauf.
- Gehen Sie zur Registerkarte "Lokale Dateien" und klicken Sie auf "Lokale Dateien durchsuchen".
- Stellen Sie sicher, dass die Spiele unter Steam> Steamapps> Common> [Spielname] installiert sind.
- Wenn der Spielordner nicht geöffnet werden kann, müssen Sie die Integrität der Spieledateien überprüfen. Dadurch wird das Spiel in den Standardordner neu geladen.
- Verwenden Sie nach dem erneuten Laden der Spiele die Option „Installationsordner verschieben“, um die Spiele an einen anderen Speicherort zu verschieben.
- Wiederholen Sie die obigen Schritte für alle Steam-Spiele, die nicht gestartet werden.
Optional: Wenn Ihre Steam-Spiele nicht gestartet werden können, sollten Sie sie auf ein anderes Laufwerk verschieben. Dies ist ein Diagnoseschritt, der bestätigt, ob das Problem mit Ihrem Speicher zusammenhängt.
Expertentipp: Dieses Reparaturtool scannt die Repositorys und ersetzt beschädigte oder fehlende Dateien, wenn keine dieser Methoden funktioniert hat. Es funktioniert in den meisten Fällen gut, wenn das Problem auf eine Systembeschädigung zurückzuführen ist. Dieses Tool optimiert auch Ihr System, um die Leistung zu maximieren. Es kann per heruntergeladen werden Mit einem Klick hier

CCNA, Webentwickler, PC-Problembehandlung
Ich bin ein Computerenthusiast und ein praktizierender IT-Fachmann. Ich habe jahrelange Erfahrung in der Computerprogrammierung, Fehlerbehebung und Reparatur von Hardware. Ich spezialisiere mich auf Webentwicklung und Datenbankdesign. Ich habe auch eine CCNA-Zertifizierung für Netzwerkdesign und Fehlerbehebung.

