Aktualisiert April 2024: Erhalten Sie keine Fehlermeldungen mehr und verlangsamen Sie Ihr System mit unserem Optimierungstool. Hol es dir jetzt unter diesen Link
- Laden Sie das Reparaturtool hier.
- Lassen Sie Ihren Computer scannen.
- Das Tool wird dann deinen Computer reparieren.
Sie sehen, ob die Adobe Creative Cloud-Software von Ihrem IT-Personal auf Ihrem Computer installiert wurde oder ob Ihr Computer von dem IT-Personal in Ihrer Abteilung verwaltet wird. Dieses Verhalten wird erwartet, wenn das für die Installation verwendete Softwarepaket so konfiguriert ist, dass die IT-Abteilung die Software auf dem Computer verwaltet.
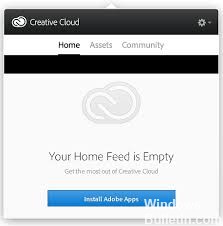
Die Registerkarte "Apps" fehlt
Die Registerkarte "Anwendungen" wird möglicherweise nicht angezeigt, wenn die Aktualisierungsfunktion deaktiviert ist, nachdem Aktualisierungen auf die Adobe Creative Cloud-Desktopanwendung oder eine andere Adobe Creative Cloud-Anwendung angewendet wurden. Da die Registerkarte fehlt, können Sie Ihre Adobe-Anwendungen nicht über die Creative Cloud Desktop-Anwendung verwalten. Die fehlende Registerkarte kann auch verhindern, dass Schriftarten synchronisiert werden.
Wenn die Registerkarte "Apps" in Ihrer Adobe Creative Cloud Desktop-Anwendung nicht angezeigt wird, können Sie sie mithilfe dieses Vorgangs wiederherstellen.
Erlaube versteckte Dateien

Stellen Sie zunächst sicher, dass Sie alle versteckten Dateien und Verzeichnisse sehen können.
- Beenden Sie die Creative Cloud Desktop-Anwendung.
- Navigieren Sie zu diesem Ort,
- C: Programmdateien (x86) Freigegebene Dateien Adobe Acrobat-Konfigurationen
- Diese Dateien sind möglicherweise auf Ihrem Computer versteckt. Möglicherweise müssen Sie Ihr Konto aktivieren, um die versteckten Dateien anzuzeigen.
- Bearbeiten Sie die XML-Datei hier und setzen Sie den Wert auf true
- Starte den Computer neu
Aktualisierung vom April 2024:
Sie können jetzt PC-Probleme verhindern, indem Sie dieses Tool verwenden, z. B. um Sie vor Dateiverlust und Malware zu schützen. Darüber hinaus ist es eine großartige Möglichkeit, Ihren Computer für maximale Leistung zu optimieren. Das Programm behebt mit Leichtigkeit häufig auftretende Fehler, die auf Windows-Systemen auftreten können – ohne stundenlange Fehlerbehebung, wenn Sie die perfekte Lösung zur Hand haben:
- Schritt 1: Laden Sie das PC Repair & Optimizer Tool herunter (Windows 10, 8, 7, XP, Vista - Microsoft Gold-zertifiziert).
- Schritt 2: Klicken Sie auf “Scan starten”, Um Windows-Registrierungsprobleme zu finden, die PC-Probleme verursachen könnten.
- Schritt 3: Klicken Sie auf “Repariere alles”Um alle Probleme zu beheben.
Wenden Sie sich an den Netzwerkadministrator

Einige Organisationen steuern, welche Anwendungen Sie installieren können, und deaktivieren daher die Registerkarte "Anwendungen" in der Creative Cloud-Desktopanwendung. Das Die Registerkarte "Apps" fehlt oder eine Meldung zeigt an, dass Sie keinen Zugriff auf die Anwendungsverwaltung haben.
Wenden Sie sich an Ihren Administrator, wenn Sie sich in der Creative Cloud-Desktopanwendung befinden:
- Die Registerkarte Apps fehlt
- Auf der Registerkarte Apps wird die Meldung "Sie haben keinen Zugriff auf die Anwendungsverwaltung" angezeigt.
Ihr Administrator kann die Anwendungen und Versionen verwalten, die Sie auf Ihrem Computer installieren können.
Ausführen der XML-Konfigurationsdatei als Administrator
Wenn die Registerkarte Apps nicht angezeigt wird, klicken Sie auf die Creative Cloud-Anwendung und beenden Sie sie.
Navigiere zum nächsten Ort:
- Öffnen Sie den Datei-Explorer und geben Sie Folgendes in die Adressleiste oben im Dialogfeld ein:
- C: \ Programme (x86) \ Gemeinsame Dateien \ Adobe \ OOBE \ Configurations \
- Suchen Sie die Datei serviceconfig.xml, klicken Sie mit der rechten Maustaste und wählen Sie Als Administrator ausführen
- Suchen Sie das Wort "false" in der Datei und ändern Sie es in "true".
- Speichern Sie die Datei und schließen Sie das Fenster.
- Starten Sie Ihren Computer neu und öffnen Sie die Creative Cloud-Desktopanwendung erneut. Die Registerkarte Apps sollte angezeigt werden.

Aktualisieren Sie ServiceConfig mit einer aktuellen Kopie
Wenn die obige Methode nicht funktioniert, können wir versuchen, die XML-Datei vollständig zu ersetzen. Wir gehen davon aus, dass das Problem auf ServiceConfig.XML beschränkt ist und alle anderen Module ordnungsgemäß funktionieren. In diesem Fall wird mit dieser Lösung die Registerkarte "Apps" wieder in Ihre Creative Cloud übernommen. Andernfalls müssen wir auf eine vollständige Neuinstallation der Anwendung zurückgreifen, wie unten erläutert.
- Drücken Sie Windows + E und navigieren Sie zur folgenden Adresse (dies ist dieselbe Adresse, zu der wir in der vorherigen Lösung navigiert haben).
/ Bibliothek / Anwendungsunterstützung / Adobe / OOBE / Configs / ServiceConfig.xml - Kopieren Sie nun die XML-Datei als Backup an einen zugänglichen Ort, falls Sie sie erneut ersetzen müssen.
- Löschen Sie nun die Konfigurationsdatei vollständig von Ihrem Computer. Starten Sie das System neu und starten Sie das
- Adobe Creative Cloud.
- Die Anwendung stellt automatisch fest, dass die Datei fehlt, lädt eine neue Kopie aus dem Internet herunter und ersetzt sie hier.
https://community.adobe.com/t5/get-started/creative-cloud-desktop-apps-tab-missing-mac/td-p/8176116
Expertentipp: Dieses Reparaturtool scannt die Repositorys und ersetzt beschädigte oder fehlende Dateien, wenn keine dieser Methoden funktioniert hat. Es funktioniert in den meisten Fällen gut, wenn das Problem auf eine Systembeschädigung zurückzuführen ist. Dieses Tool optimiert auch Ihr System, um die Leistung zu maximieren. Es kann per heruntergeladen werden Mit einem Klick hier

CCNA, Webentwickler, PC-Problembehandlung
Ich bin ein Computerenthusiast und ein praktizierender IT-Fachmann. Ich habe jahrelange Erfahrung in der Computerprogrammierung, Fehlerbehebung und Reparatur von Hardware. Ich spezialisiere mich auf Webentwicklung und Datenbankdesign. Ich habe auch eine CCNA-Zertifizierung für Netzwerkdesign und Fehlerbehebung.

