Aktualisiert April 2024: Erhalten Sie keine Fehlermeldungen mehr und verlangsamen Sie Ihr System mit unserem Optimierungstool. Hol es dir jetzt unter diesen Link
- Laden Sie das Reparaturtool hier.
- Lassen Sie Ihren Computer scannen.
- Das Tool wird dann deinen Computer reparieren.
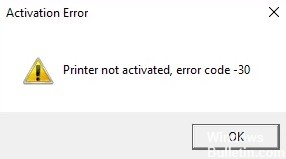
Sie sehen aktuell die Fehlermeldung „Drucker nicht aktiviert, Fehlercode -30“. Vielleicht hängen Sie eine wichtige Datei an eine E-Mail an oder möchten eine PDF-Datei in Adobe oder einem anderen Programm speichern. Das geht aber nicht und stattdessen erscheint eine Fehlermeldung.
Was verursacht den Fehlercode -30 „Drucker nicht aktiviert“?

Die häufigsten Gründe für die Meldung „Drucker nicht aktiviert, Fehlercode -30“ in Windows 10 sind, dass das Benutzerkonto keine Berechtigung zum Drucken von Dateien hat, der Standarddrucker nicht installiert ist und die Treiber veraltet oder beschädigt sind.
Diese Fehlermeldung kann auch erscheinen, wenn Sie versuchen, auf einem PDF-Drucker zu drucken, aber in diesem Fall lautet der Fehlercode wahrscheinlich „Drucker nicht aktiviert, Fehlercode -30 PDF oder 20 PDF“.
Wie behebt man den Fehlercode -30 für nicht eingeschaltete Drucker?
Aktualisierung vom April 2024:
Sie können jetzt PC-Probleme verhindern, indem Sie dieses Tool verwenden, z. B. um Sie vor Dateiverlust und Malware zu schützen. Darüber hinaus ist es eine großartige Möglichkeit, Ihren Computer für maximale Leistung zu optimieren. Das Programm behebt mit Leichtigkeit häufig auftretende Fehler, die auf Windows-Systemen auftreten können – ohne stundenlange Fehlerbehebung, wenn Sie die perfekte Lösung zur Hand haben:
- Schritt 1: Laden Sie das PC Repair & Optimizer Tool herunter (Windows 10, 8, 7, XP, Vista - Microsoft Gold-zertifiziert).
- Schritt 2: Klicken Sie auf “Scan starten”, Um Windows-Registrierungsprobleme zu finden, die PC-Probleme verursachen könnten.
- Schritt 3: Klicken Sie auf “Repariere alles”Um alle Probleme zu beheben.

Installieren Sie die neuesten Updates
- Drücken Sie die Tasten Windows + I, um die App Einstellungen zu öffnen.
- Wechseln Sie zum Abschnitt Update und Sicherheit.
- Klicken Sie auf die Schaltfläche Nach Updates suchen.
Starten Sie die Fehlerbehebung für den Drucker
- Drücken Sie die Tastenkombination Windows + I, um die Anwendung Einstellungen zu öffnen.
- Wechseln Sie zum Abschnitt Update und Sicherheit.
- Wählen Sie im linken Bereich die Option Fehlerbehebung aus.
- Wählen Sie Drucker und klicken Sie dann auf Fehlerbehebung durchführen.
- Befolgen Sie die Anweisungen auf dem Bildschirm, um die Fehlerbehebung abzuschließen.
Stellen Sie sicher, dass Ihr Drucker als Standarddrucker eingestellt ist
- Drücken Sie die Tasten Windows + I, um die Anwendung Einstellungen zu öffnen.
- Gehen Sie zu Geräte.
- Wählen Sie Drucker und Scanner aus.
- Wählen Sie Ihren Drucker aus und klicken Sie auf Verwalten.
- Klicken Sie auf die Schaltfläche Als Standard festlegen.
Verwenden der Funktion „In PDF drucken“.
- Öffnen Sie das Dokument, das Sie als PDF-Datei drucken möchten.
- Suchen und öffnen Sie das Dialogfeld „Drucken an eine Anwendung“ (kann je nach Anwendung variieren).
- Gehen Sie normalerweise zu Datei und wählen Sie Drucken.
- Wählen Sie Microsoft Print to PDF unter Drucker auswählen.
- Klicken Sie auf Drucken oder OK.
Expertentipp: Dieses Reparaturtool scannt die Repositorys und ersetzt beschädigte oder fehlende Dateien, wenn keine dieser Methoden funktioniert hat. Es funktioniert in den meisten Fällen gut, wenn das Problem auf eine Systembeschädigung zurückzuführen ist. Dieses Tool optimiert auch Ihr System, um die Leistung zu maximieren. Es kann per heruntergeladen werden Mit einem Klick hier
Häufig gestellte Fragen
Wie behebe ich den Fehlercode -30, „Drucker nicht aktiviert“?
- Stellen Sie sicher, dass Ihre Druckertreiber auf dem neuesten Stand sind.
- Wählen Sie den Drucker manuell aus.
- Verwenden Sie die Funktion „Als PDF drucken“.
- Installieren Sie die Druckertreiber neu und ändern Sie die Registrierung.
- Deinstallieren Sie die Druckersoftware.
- Ändern Sie die Sicherheitsberechtigungen der Anwendung.
- Installieren Sie die neuesten Updates.
Wie überprüfe ich, ob der Druckertreiber aktualisiert wurde?
- Drücken Sie die Windows-Taste, suchen Sie den Geräte-Manager und öffnen Sie ihn.
- Wählen Sie den angeschlossenen Drucker aus der Liste der verfügbaren Geräte aus.
- Klicken Sie mit der rechten Maustaste auf das Gerät und wählen Sie Treiber aktualisieren oder Treibersoftware aktualisieren.
- Klicken Sie auf Automatisch nach Treibersoftware-Updates suchen.
Wie lösche ich den Druckerfehlercode?
- Brechen Sie zunächst alle Druckaufträge in der Warteschlange ab.
- Schalten Sie den Drucker aus und starten Sie ihn neu.
- Überprüfen Sie das Papier im Drucker.


