Aktualisiert April 2024: Erhalten Sie keine Fehlermeldungen mehr und verlangsamen Sie Ihr System mit unserem Optimierungstool. Hol es dir jetzt unter diesen Link
- Laden Sie das Reparaturtool hier.
- Lassen Sie Ihren Computer scannen.
- Das Tool wird dann deinen Computer reparieren.
ERR_CONNECTION_CLOSED Der Fehler tritt heute bei vielen Benutzern auf und kann viele Ursachen haben. Dieser Fehler tritt auf, wenn der Server der Website, von der Sie Daten anfordern, Ihre Anforderung für diese Daten ablehnt. Der Server deaktiviert Ihren Computer, ohne dass Sie die Informationen erhalten, die Sie für den Besuch der Site benötigen.
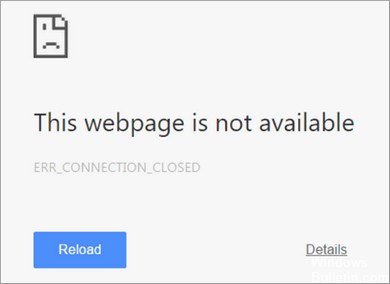
Dies kann auch darauf hinweisen, dass diese Website nicht verfügbar ist oder dass sie unter www.webname.com vorübergehend nicht verfügbar ist oder dass sie dauerhaft an eine neue Website-Adresse verschoben wurde. Zunächst müssen Sie wissen, was diesen Fehler verursacht. Es ist einfacher, eine unterbrochene Verbindung zu reparieren. Dieses Problem ist hauptsächlich auf das Netzwerk zurückzuführen. Interne Konflikte oder Chromfehler können jedoch auch die Ursache sein. Aber es ist ein seltener Fall.
So beheben Sie Fehler bei geschlossenen Verbindungen in Chrome:
Es gibt einige nützliche Methoden, um diesen Fehler zu beheben. Aber zuerst sollten Sie prüfen, ob Sie die problematische Website von anderen Browsern aus besuchen können oder nicht. Mach weiter.
Setzen Sie Chrome zurück
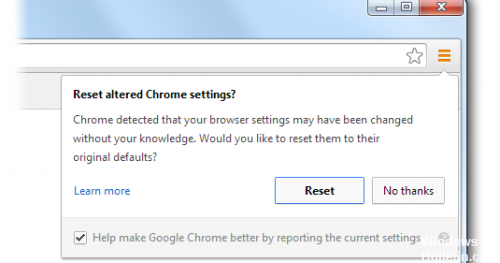
Um eine unterbrochene Verbindung zu reparieren, die geschlossen ist, müssen Sie möglicherweise die zurücksetzen Google Chrome-Browser. Bevor Sie dies tun, sollten Sie jedoch prüfen, ob andere Browser problemlos auf die Webseite zugreifen oder nicht. Wenn Sie feststellen, dass nur Chrom einen Fehler aufweist, müssen Sie ihn zurücksetzen. Hier sind die Anweisungen.
Geben Sie chrome: // settings / resetProfileSettings in die Chrome-Adressleiste ein und drücken Sie die Eingabetaste. Sie gelangen direkt zur Reset-Seite. Klicken Sie einfach auf Zurücksetzen und fahren Sie fort.
Überprüfen Sie die Internetverbindung und starten Sie den Router bei Bedarf neu
Aktualisierung vom April 2024:
Sie können jetzt PC-Probleme verhindern, indem Sie dieses Tool verwenden, z. B. um Sie vor Dateiverlust und Malware zu schützen. Darüber hinaus ist es eine großartige Möglichkeit, Ihren Computer für maximale Leistung zu optimieren. Das Programm behebt mit Leichtigkeit häufig auftretende Fehler, die auf Windows-Systemen auftreten können – ohne stundenlange Fehlerbehebung, wenn Sie die perfekte Lösung zur Hand haben:
- Schritt 1: Laden Sie das PC Repair & Optimizer Tool herunter (Windows 10, 8, 7, XP, Vista - Microsoft Gold-zertifiziert).
- Schritt 2: Klicken Sie auf “Scan starten”, Um Windows-Registrierungsprobleme zu finden, die PC-Probleme verursachen könnten.
- Schritt 3: Klicken Sie auf “Repariere alles”Um alle Probleme zu beheben.
Bevor Sie Ihr System und Ihren Browser so konfigurieren, dass die Ursache des Fehlers „ERR_CONNECTION_CLOSED“ gefunden und behoben wird, überprüfen Sie zunächst Ihre Internetverbindung. Unter Windows können Sie dies beispielsweise über das Netzwerksymbol im Benachrichtigungsbereich (auch als Taskleiste bezeichnet) tun. Sie sehen nicht nur das Netzwerk, mit dem Sie gerade verbunden sind, sondern auch den Verbindungsstatus.
Wenn die Internetverbindung korrekt ist, sollten Sie hier „Internetzugang“ finden (siehe Screenshot). Andernfalls sollten Sie sicherstellen, dass alle Kabel Ihres Netzwerkgeräts ordnungsgemäß angeschlossen sind. In diesem Fall können Sie auch versuchen, den Router neu zu starten, indem Sie das Gerät vorübergehend ausschalten (mindestens 30 Sekunden lang).
Cache und Chrome-Daten löschen

Die drei genannten Gründe sind sehr einfach zu lösen, wenn Sie ein wenig an den Systemeinstellungen Ihres PCs basteln. Zunächst versuchen wir die einfachste dieser drei Methoden, indem wir den Cache und veraltete Daten aus dem Webbrowser entfernen.
- Klicken Sie auf das 3-line Chrome Hamburger-Menü oben rechts, um das Menü zu öffnen.
- Gehen Sie zum Menü Einstellungen und klicken Sie auf "Erweiterte Einstellungen anzeigen ...".
- Klicken Sie auf die Schaltfläche Clear Navigation Data (Navigationsdaten löschen) und wählen Sie Obliterate the following items from the begin of time.
- Überprüfen Sie den Browserverlauf, Cookies und andere Daten auf Websites und Plug-Ins sowie zwischengespeicherte Bilder und Dateien.
- Klicken Sie nun auf die Schaltfläche Navigationsdaten löschen.
Dadurch werden alle veralteten Daten und der Chrome-Cache gelöscht.
Setzen Sie die TCP / IP-Einstellungen zurück

Drücken Sie die Windows-Taste und dann R, um das Dialogfeld Ausführen zu öffnen. Geben Sie "cmd" ein, um die Eingabeaufforderung zu öffnen.
Geben Sie diese Befehle in das Eingabeaufforderungsfenster ein und drücken Sie nach jedem Befehl die Eingabetaste.
nbtstat -r
netsh int ip ip reset
netsh winsock reset
Es wird empfohlen, den PC nach dem Anwenden dieser Änderungen neu zu starten und zu überprüfen, ob der Fehler weiterhin besteht. Sie können auch eine statische IP-Adresse zuweisen, um zu überprüfen, ob dies funktioniert.
FAZIT
Ich hoffe, dass die obigen Korrekturen hilfreich waren und das Problem des Verbindungsabbruchs gelöst haben. Wenn dies immer noch nicht funktioniert, kommentieren Sie bitte die Details der von Ihnen vorgenommenen Korrekturen. Ich werde mein Bestes tun, um Ihnen weiterzuhelfen. Lassen Sie mich auch wissen, welche Lösung für Sie funktioniert hat.
https://bugs.chromium.org/p/chromium/issues/detail?id=451839
Expertentipp: Dieses Reparaturtool scannt die Repositorys und ersetzt beschädigte oder fehlende Dateien, wenn keine dieser Methoden funktioniert hat. Es funktioniert in den meisten Fällen gut, wenn das Problem auf eine Systembeschädigung zurückzuführen ist. Dieses Tool optimiert auch Ihr System, um die Leistung zu maximieren. Es kann per heruntergeladen werden Mit einem Klick hier

CCNA, Webentwickler, PC-Problembehandlung
Ich bin ein Computerenthusiast und ein praktizierender IT-Fachmann. Ich habe jahrelange Erfahrung in der Computerprogrammierung, Fehlerbehebung und Reparatur von Hardware. Ich spezialisiere mich auf Webentwicklung und Datenbankdesign. Ich habe auch eine CCNA-Zertifizierung für Netzwerkdesign und Fehlerbehebung.

