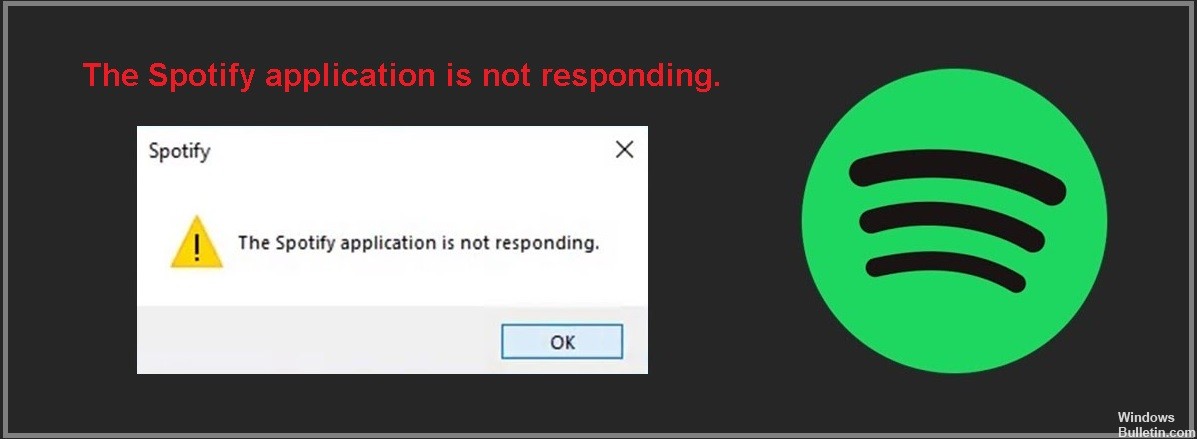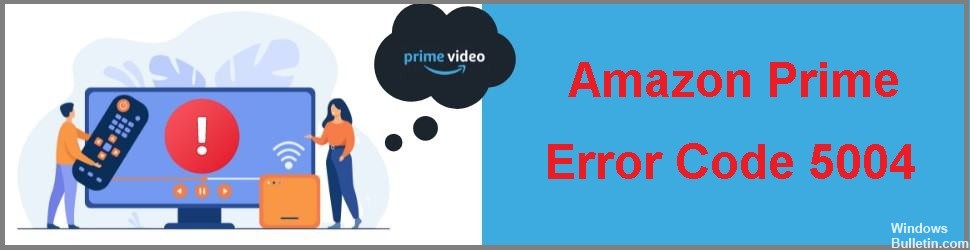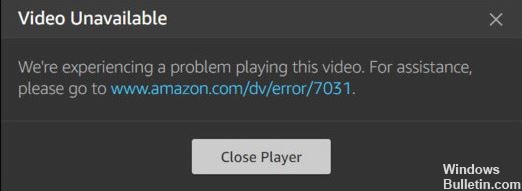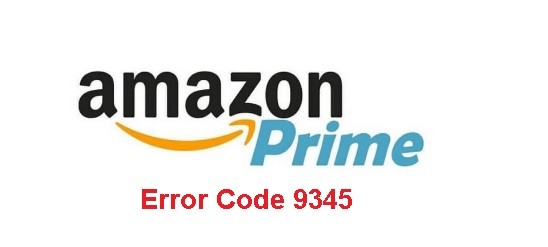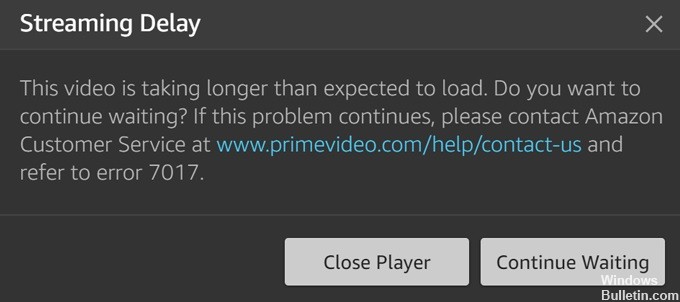So beheben Sie den Fehler „Für dieses Konto wurde kein Name festgelegt“ auf YouTube
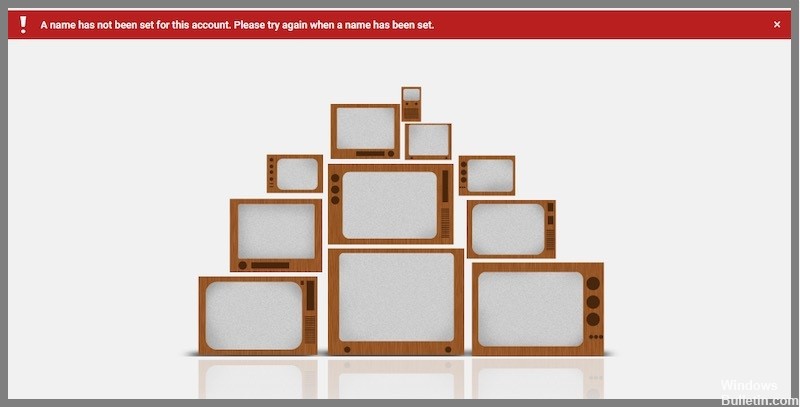
Wenn Sie versuchen, sich bei Ihrem YouTube-Konto anzumelden und auf die Option „Mein Kanal“ zu klicken, erhalten Sie möglicherweise eine Fehlermeldung, die besagt, dass für dieses Konto kein Name festgelegt wurde. Bitte versuchen Sie es erneut, wenn ein Name festgelegt wurde.
Anhand der wörtlichen Bedeutung der Fehlermeldung können Sie verstehen, dass dieses Problem auftritt, weil Sie den Namen für Ihr Google-Konto nicht richtig festgelegt haben.
Was verursacht die Meldung „Für dieses Konto wurde kein Name festgelegt“?
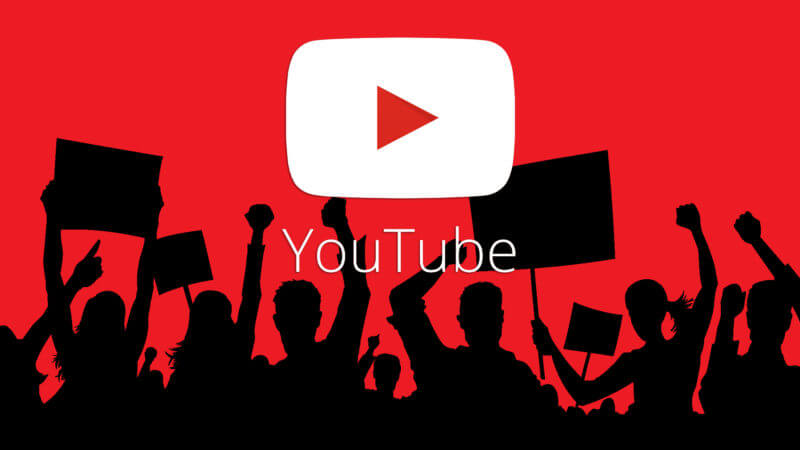
Der Grund, warum Sie diesen YouTube-Fehler regelmäßig sehen und erhalten, ist ein Problem mit Ihrem Google-Konto. Da YouTube Eigentum von Google ist, benötigen Sie für den Zugriff ein Google-Konto sowie andere Google-Dienste. Wenn Sie ein YouTube-Problem sehen, bedeutet dies, dass Sie Ihren Namen nicht in Ihrem Google-Konto eingerichtet haben.