Aktualisiert April 2024: Erhalten Sie keine Fehlermeldungen mehr und verlangsamen Sie Ihr System mit unserem Optimierungstool. Hol es dir jetzt unter diesen Link
- Laden Sie das Reparaturtool hier.
- Lassen Sie Ihren Computer scannen.
- Das Tool wird dann deinen Computer reparieren.
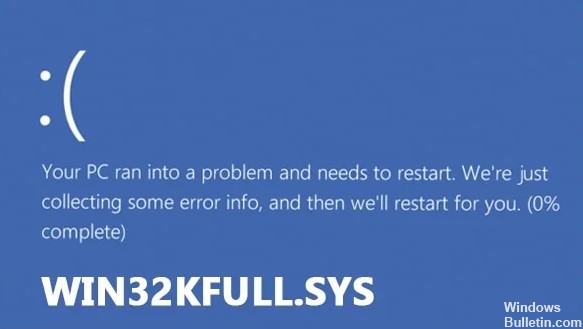
Ein Blue Screen of Death (BSOD) ist heute einer der häufigsten Fehler auf Computern. Diese Bildschirme treten auf, wenn etwas mit dem Betriebssystem schief geht und es zum Absturz bringt. Sie werden oft von einem lauten Geräusch begleitet, und manchmal sieht man sogar Rauch aus den Lautsprechern kommen.
In einigen Fällen gibt es keine sichtbaren Anzeichen dafür, was den BSOD verursacht hat, was es schwierig macht, festzustellen, was schief gelaufen ist. Wenn Sie jemals einen BSOD erlebt haben, wissen Sie, wie frustrierend es sein kann, das Problem zu beheben und zu beheben. Sie denken vielleicht, Sie könnten Windows einfach neu installieren, aber das wird das Problem nicht immer lösen. Hier sind einige Tipps, die Ihnen helfen, einen BSOD in Windows 10 zu beheben.
Der Fehler win32kfull.exe tritt aufgrund einiger schwerwiegender Probleme im Zusammenhang mit Hardwaretreibern und Betriebssystemen auf. Dieses Problem tritt häufig aufgrund fehlender oder veralteter Gerätetreiber auf. In den meisten Fällen wird es durch beschädigte Registrierungsdateien verursacht. Wenn ein solches Problem auftritt, gibt es mehrere Möglichkeiten, es zu beheben. Sie können eine der folgenden Methoden ausprobieren.
Stellen Sie sicher, dass die Systemdateien repariert sind

Eine beschädigte Systemdatei kann den Blue Screen Of Death (BSOD) verursachen. Dies liegt daran, dass Windows die Systemdatei verwendet, um Informationen über Hardwarekomponenten wie Speicheradressen und Speicherorte zu speichern. Wenn die Systemdatei beschädigt wird, verursacht sie Fehler beim Ausführen von Programmen, was zum BSOD führt.
Um dieses Problem zu beheben, müssen Sie den System File Checker (SFC) ausführen, der die Integrität der Systemdatei überprüft. Geben Sie dazu im Startmenü sfc /scannow ein. Wenn Sie Probleme feststellen, können Sie das Dienstprogramm zur Datenträgerbereinigung verwenden, um temporäre Dateien und Papierkorbelemente zu bereinigen.
Aktualisierung vom April 2024:
Sie können jetzt PC-Probleme verhindern, indem Sie dieses Tool verwenden, z. B. um Sie vor Dateiverlust und Malware zu schützen. Darüber hinaus ist es eine großartige Möglichkeit, Ihren Computer für maximale Leistung zu optimieren. Das Programm behebt mit Leichtigkeit häufig auftretende Fehler, die auf Windows-Systemen auftreten können – ohne stundenlange Fehlerbehebung, wenn Sie die perfekte Lösung zur Hand haben:
- Schritt 1: Laden Sie das PC Repair & Optimizer Tool herunter (Windows 10, 8, 7, XP, Vista - Microsoft Gold-zertifiziert).
- Schritt 2: Klicken Sie auf “Scan starten”, Um Windows-Registrierungsprobleme zu finden, die PC-Probleme verursachen könnten.
- Schritt 3: Klicken Sie auf “Repariere alles”Um alle Probleme zu beheben.
Überprüfen Sie den Arbeitsspeicher des Systems
Bluescreen-Fehler werden auch oft durch fehlerhaften Arbeitsspeicher ausgelöst. Wenn die oben genannten Methoden bei Ihnen nicht funktioniert haben, können Sie das Windows-Speicherdiagnosetool verwenden, um festzustellen, ob der Arbeitsspeicher das Problem verursacht.
Hier ist was du tun musst:
1. Geben Sie „Windows-Speicherdiagnose“ in die Windows-Suche ein und klicken Sie auf „Öffnen“.
2. Klicken Sie im folgenden Dialogfeld auf Jetzt neu starten und auf Probleme prüfen (empfohlen).
3. Ihr Computer sollte jetzt neu starten und nach dem Neustart beginnt das Tool zu laufen.
4. Nachdem das Tool abgeschlossen ist, sehen Sie eine Zusammenfassung der Speichertests, die während des Startzyklus ausgeführt wurden.
5. Sie können detaillierte Informationen zu jedem Test anzeigen, indem Sie auf Testergebnisse anzeigen klicken.
6. Wenn keine Probleme gefunden wurden, klicken Sie auf Weiter.
7. Klicken Sie auf Fertig stellen und schließen Sie das Programm.
Führen Sie das Fehlerbehebungstool für BSODs aus
Da BSODs in Windows ziemlich häufig sind, hat Microsoft ein Tool zur Fehlerbehebung in seine neueste Version des Betriebssystems integriert. Dieses Tool hilft Benutzern herauszufinden, was den Absturz verursacht hat, und schlägt Lösungen vor, um ihn zu beheben. Benutzer müssen nicht einmal wissen, was genau passiert ist – das Tool macht das automatisch. Sie müssen lediglich den Anweisungen folgen und alles andere dem Tool überlassen.
1. Um dieses Tool zu verwenden, öffnen Sie das Startmenü und geben Sie „blue screen“ ein.
2. Wählen Sie dort Fehlerbehebung aus. Sie sehen eine Liste mit Optionen unter der Überschrift Bluescreen-Fehler diagnostizieren.
3. Wählen Sie eine dieser Optionen aus und drücken Sie die Eingabetaste. Das Tool beginnt mit der Suche nach Problemen und schlägt mögliche Lösungen vor.
4. Wenn Probleme gefunden werden, werden Sie gefragt, ob Sie die vorgeschlagene Lösung ausprobieren möchten. Klicken Sie auf Ja, um fortzufahren.
5. Wenn Sie nach etwas Bestimmtem suchen, z. B. nach dem Namen des abgestürzten Programms oder der Versionsnummer der installierten Software, können Sie auf der Registerkarte Details nachsehen.
Sie müssen Ihre Treiber aktualisieren
Der Win32k Full System Driver ist einer der kritischsten Teile des Betriebssystems Ihres Computers, da er viele wichtige Funktionen wie Eingabegeräte, Soundkarten, Videoadapter und Drucker verwaltet. Wenn bei der Verwendung Ihres PCs Probleme auftreten, sollten Sie den Treiber möglicherweise aktualisieren. Befolgen Sie dazu diese einfachen Schritte.
1. Klicken Sie auf Start und geben Sie Geräte-Manager in das Suchfeld ein.
2. Drücken Sie die Eingabetaste, um den Geräte-Manager zu öffnen.
3. Klicken Sie mit der rechten Maustaste auf jedes Gerät unter Grafikkarten, Netzwerkadapter, Soundkarten und Drucker und wählen Sie im Popup-Menü Treiber aktualisieren.
4. Warten Sie, bis der Vorgang abgeschlossen ist.
5. Starte deinen Computer neu.
6. Wenn Sie dazu aufgefordert werden, wählen Sie Ja aus, wenn Sie gefragt werden, ob Sie den Computer neu starten möchten.
Stellen Sie sicher, dass die optionalen Updates installiert sind
Wenn das Problem nach der Installation eines ausstehenden Updates auftritt, wird es höchstwahrscheinlich durch das Update selbst verursacht. Diese Art von Update wird als Out-of-Band-Update bezeichnet, da es außerhalb des standardmäßigen Zeitplans für den Patch-Dienstag installiert wird.
In solchen Fällen kann Microsoft normalerweise die Ursache identifizieren und ein Update mit einem Hotfix veröffentlichen, um das Problem zu beheben. Diese Updates werden allgemein als „Optionale Updates“ bezeichnet und sind in den Windows-Einstellungen im Abschnitt „Update & Sicherheit“ zu finden.
Um zu sehen, was die neuesten Updates für Ihr System sind, starten Sie die Windows-Einstellungen und scrollen Sie zum unteren Rand des Bildschirms, wo Sie die Option finden, nach Updates zu suchen. Sie können die Updates entweder herunterladen und installieren oder bis zum nächsten geplanten Patch-Datum warten.
Scannen Sie Ihr System auf Malware
Der win32kfull.Sys BSOD tritt aus mehreren Gründen auf, wie Virusinfektionen, beschädigte Systemdateien usw. Wenn Sie solche Fehler beim Hochfahren Ihres Computers erhalten, ist es wichtig zu wissen, wie Sie einen Virenscan auf Ihrem PC ausführen. In diesem Artikel zeigen wir Ihnen, wie Sie überprüfen können, ob Schadsoftware dieses Problem verursacht. Sie können unserem Leitfaden zur Behebung des Problems folgen.
Um Tools von Drittanbietern zum Erkennen von Viren zu verwenden, müssen Sie diese Tools separat herunterladen.
1. Öffnen Sie zunächst das Startmenü und geben Sie den Namen des Drittanbieter-Tools ein. Eine Liste mit Programmen zum Entfernen von Spyware wird angezeigt. Wählen Sie das Programm aus, das Sie installieren möchten. Klicken Sie auf Weiter und stimmen Sie den Nutzungsbedingungen zu.
2. Starten Sie das Tool nach der Installation und wählen Sie die Option „Jetzt scannen“. Warten Sie, bis der Scanvorgang abgeschlossen ist. Wenn Sie fertig sind, klicken Sie auf OK. Das Tool zeigt einen zusammenfassenden Bericht über die erkannten Bedrohungen an.
3. Um die gefundenen Bedrohungen zu löschen, klicken Sie auf die Schaltfläche Bedrohungen löschen. Sie können die Bedrohungen sofort löschen oder ein Datum/eine Uhrzeit in der Zukunft planen.
4. Klicken Sie nach dem Löschen der Bedrohungen auf Einstellungen aktualisieren. Dieser Schritt ist notwendig, damit das Tool bei jedem Start reibungslos läuft.
5. Klicken Sie abschließend auf Fertig stellen. Ihr PC wird nach Abschluss automatisch neu gestartet.
Aktuelle Programminstallationen sollten deinstalliert werden
Wenn Sie kürzlich ein Programm installiert haben und es jetzt nicht richtig funktioniert, gibt es mehrere Möglichkeiten, das Problem zu lösen. Eine Möglichkeit besteht darin, die integrierte Methode von Windows zum Deinstallieren von Programmen zu verwenden. Diese Methode funktioniert am besten, wenn Sie versuchen, ein Programm zu entfernen, das nicht mit einem anderen Programm kompatibel ist, das bereits auf Ihrem PC installiert ist. Wenn Sie alles andere versucht haben, versuchen Sie es als nächstes mit dieser Methode.
1. Öffnen Sie das Startmenü und geben Sie „Apps & Features“ ein.
2. Klicken Sie auf das Symbol Apps & Funktionen und wählen Sie Optionale Komponenten verwalten aus.
3. Wählen Sie das unerwünschte Programm aus und klicken Sie auf Entfernen. Sie sehen ein Bestätigungsdialogfeld, in dem Sie gefragt werden, ob Sie die ausgewählte Komponente löschen möchten.
4. Klicken Sie auf Ja. Sie werden aufgefordert, das System neu zu starten. Tun Sie dies.
5. Prüfen Sie nach dem Neustart erneut, ob das Programm nicht mehr in der Liste erscheint.
Sie sollten eine Systemwiederherstellung durchführen
Microsoft hat Windows 10 S im Oktober 2018 eingeführt. Dieses Betriebssystem ist für Schulen und Unternehmen konzipiert und erlaubt keine Installation von Apps von Drittanbietern. Microsoft bietet nicht einmal die Möglichkeit, die neuesten Software-Updates zu installieren. Wenn Sie also Windows 10 S ausführen, müssen Sie bei der ursprünglich installierten Betriebssystemversion bleiben. Bei manchen Benutzern können jedoch Probleme beim Upgrade auf die neueste Version von Windows 10 auftreten.
Wenn Sie zu Ihrer vorherigen Version des Windows-Betriebssystems zurückkehren möchten, müssen Sie eine Systemwiederherstellung durchführen. So geht's:
1. Öffnen Sie auf Ihrem PC das Startmenü, geben Sie „Systemwiederherstellung“ ein und drücken Sie die Eingabetaste.
2. Wählen Sie einen Datumsbereich aus, um die wiederhergestellten Versionen Ihres Computers anzuzeigen. Weiter klicken.
3. Wählen Sie die Version von Windows 10 aus, die Sie wiederherstellen möchten, und klicken Sie auf Weiter.
4. Überprüfen Sie Ihre Optionen und klicken Sie auf Fertig stellen.
5. Ihr Computer wird neu gestartet und beginnt mit der Wiederherstellung Ihrer Einstellungen. Wenn Sie fertig sind, klicken Sie auf Ja, um Ihren Computer neu zu starten.
Expertentipp: Dieses Reparaturtool scannt die Repositorys und ersetzt beschädigte oder fehlende Dateien, wenn keine dieser Methoden funktioniert hat. Es funktioniert in den meisten Fällen gut, wenn das Problem auf eine Systembeschädigung zurückzuführen ist. Dieses Tool optimiert auch Ihr System, um die Leistung zu maximieren. Es kann per heruntergeladen werden Mit einem Klick hier


