Aktualisiert April 2024: Erhalten Sie keine Fehlermeldungen mehr und verlangsamen Sie Ihr System mit unserem Optimierungstool. Hol es dir jetzt unter diesen Link
- Laden Sie das Reparaturtool hier.
- Lassen Sie Ihren Computer scannen.
- Das Tool wird dann deinen Computer reparieren.
Der Fehlercode 0xc00d4e85, was „Gerät ausgelastet“ bedeutet, zeigt an, dass der Audioplayer derzeit verwendet wird. Wenn dieses Problem auftritt, überprüfen Sie, ob auf Ihrem Computer eine andere Anwendung ausgeführt wird, die das Audiogerät verwendet. Wenn Sie eine solche Anwendung finden, schließen Sie sie bitte. Starten Sie dann den PC neu und versuchen Sie es erneut. Wenn Sie immer noch Probleme haben, sehen Sie sich unsere Anleitung zur Fehlerbehebung an.
Gründe, warum Fehler 0xc00d4e85 auftritt
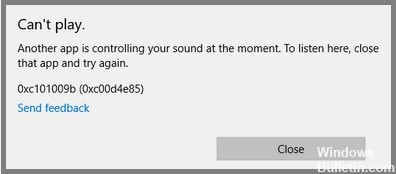
Fehler 0xc00d4e85 ist einer der häufigsten Fehler, auf die PC-Benutzer stoßen. Dieser Fehlercode wird normalerweise aufgrund beschädigter Registrierungseinträge oder Systemdateien angezeigt. In einigen Fällen kann dies auf ein Hardwareproblem wie ein fehlerhaftes Festplattenlaufwerk, Speicherkartenlesegerät, Motherboard-Chipsatz usw. hinweisen. Der Fehlercode 0xc00d4e85 ist ein weiterer häufiger Fehlercode, der auf ein schwerwiegendes Problem mit Ihrem Betriebssystem hinweist. Wenn dieser Fehler beim Installieren oder Deinstallieren von Programmen auftritt, wird empfohlen, sich sofort an das technische Support-Team zu wenden.
Wenn Sie den Fehler nicht manuell beheben können, versuchen Sie die folgenden Schritte zur Fehlerbehebung unten, um den Fehler 0xc00d4e85 zu beheben:
So beseitigen Sie den Fehler 0xc00d4e85
Führen Sie die Audio-Problembehandlung aus

Wenn Ihr Ton nicht richtig funktioniert, gibt es mehrere Möglichkeiten, das Problem zu lösen. Eine Möglichkeit ist die Verwendung der Sound Troubleshooter-App. Wenn Sie nicht wissen, wie Sie Apps auf Windows 10-Geräten installieren, lesen Sie unsere Anleitung hier. Der Sound Troubleshooter wurde entwickelt, um allgemeine Audioprobleme wie fehlende Sounds, schlechte Lautstärkepegel, verzerrte Sounds und überhaupt keine Sounds zu erkennen und zu beheben.
- Um auf das Tool zuzugreifen, öffnen Sie das Startmenü und geben Sie „Sound“ ein.
- Wählen Sie dann „Ton beheben“.
- Tippen Sie nach dem Öffnen der App auf das Mikrofonsymbol und befolgen Sie die Anweisungen, um mit der Reparatur Ihres Sounds zu beginnen.
Aktualisierung vom April 2024:
Sie können jetzt PC-Probleme verhindern, indem Sie dieses Tool verwenden, z. B. um Sie vor Dateiverlust und Malware zu schützen. Darüber hinaus ist es eine großartige Möglichkeit, Ihren Computer für maximale Leistung zu optimieren. Das Programm behebt mit Leichtigkeit häufig auftretende Fehler, die auf Windows-Systemen auftreten können – ohne stundenlange Fehlerbehebung, wenn Sie die perfekte Lösung zur Hand haben:
- Schritt 1: Laden Sie das PC Repair & Optimizer Tool herunter (Windows 10, 8, 7, XP, Vista - Microsoft Gold-zertifiziert).
- Schritt 2: Klicken Sie auf “Scan starten”, Um Windows-Registrierungsprobleme zu finden, die PC-Probleme verursachen könnten.
- Schritt 3: Klicken Sie auf “Repariere alles”Um alle Probleme zu beheben.
Deaktivieren Sie die exklusive Kontrolle über das Audiogerät
- Klicken Sie mit der rechten Maustaste auf das Lautsprechersymbol in der Taskleiste und wählen Sie „Sounds“.
- Gehen Sie zum Abschnitt Einstellungen und deaktivieren Sie Apps dürfen die exklusive Kontrolle über das Audiogerät übernehmen.
- Dadurch wird die Funktion deaktiviert, die es einigen Programmen ermöglicht, den Zugriff auf die Soundkarte zu sperren. Wenn Sie Probleme beim Abspielen von Musik über Spotify haben, könnte dies an dieser Einstellung liegen.
Starten Sie den Windows-Audiodienst neu
Wenn Sie beim Spielen von Spielen Probleme beim Hören von Audiodateien haben, kann dies daran liegen, dass die Windows-Audiodienste nicht ordnungsgemäß ausgeführt werden. Führen Sie die folgenden Schritte aus, um dieses Problem zu beheben:
- Öffnen Sie die Systemsteuerung
- Klicken Sie auf Programme und Funktionen
- Wählen Sie Windows-Audiodienste aus
- Starten Sie das Programm neu
- Wenn das Problem weiterhin besteht, wiederholen Sie den Vorgang erneut.
Starten Sie das Audiogerät neu
- Klicken Sie mit der rechten Maustaste auf die Windows-Schaltfläche und wählen Sie „Systemsteuerung“.
- Wählen Sie „Sound“ und dann „Geräte und Drucker“.
- Suchen Sie das Audiogerät, das Sie deaktivieren möchten, und deaktivieren Sie es.
- Starten Sie dann Ihren Computer neu und wiederholen Sie die Schritte eins bis drei.
- Dadurch wird verhindert, dass das Gerät erneut verwendet wird.
Befreien Sie Ihr System von Junk
Das Windows-Betriebssystem speichert viele verschiedene Arten von Daten auf Ihrer Festplatte, einschließlich temporärer Dateien, Cache-Dateien, Cookies, heruntergeladener Programme und mehr. Im Laufe der Zeit haben Sie möglicherweise Probleme beim Zugriff auf einige dieser Informationen, weil sie beschädigt, verstopft oder anderweitig unzugänglich geworden sind. Darüber hinaus gibt es bestimmte Ordner in Ihrem System, die wichtige Informationen über Ihre Software, Hardware und Ihre persönlichen Vorlieben speichern. Wenn Sie diese Ordner nicht regelmäßig bereinigen, könnten Sie am Ende den Zugriff auf wichtige Informationen verlieren.
Tatsächlich empfiehlt Microsoft, Ihren Systemordner alle drei Monate zu leeren. Auf diese Weise sorgen Sie dafür, dass Ihr Computer reibungslos läuft, und vermeiden später mögliche Probleme.
Gehen Sie hierzu folgendermaßen vor
- Laden Sie eine PC-Reparatur eines Drittanbieters herunter und installieren Sie sie. Sie können die kostenlose Version herunterladen oder die Vollversion erwerben.
- Führen Sie die PC-Reparatur des Drittanbieters aus und wählen Sie „Aufräumen“.
- Klicken Sie auf die Schaltfläche Start und wählen Sie „Ausführen“, geben Sie dann „regedit“ in das Feld ein und drücken Sie die Eingabetaste.
- Navigieren Sie zu HKEY_CURRENT_USER\Software\Microsoft\Windows NT\CurrentVersion\Winlogon.
Audiotreiber aktualisieren
Es gibt viele Möglichkeiten, die Audiotreiber zu aktualisieren. Sie können den Geräte-Manager, die Website des Herstellers und den Treiber-Booster aufrufen. Jede Option hat ihre Vor- und Nachteile. Welche sollten Sie wählen? Wir empfehlen, die Audiotreiber zu aktualisieren, da das Problem dadurch behoben wird. Dieses Tool ist sehr einfach zu bedienen. Es wird empfohlen, alle Treiber auf einmal herunterzuladen, wenn Sie Zeit sparen möchten.
Expertentipp: Dieses Reparaturtool scannt die Repositorys und ersetzt beschädigte oder fehlende Dateien, wenn keine dieser Methoden funktioniert hat. Es funktioniert in den meisten Fällen gut, wenn das Problem auf eine Systembeschädigung zurückzuführen ist. Dieses Tool optimiert auch Ihr System, um die Leistung zu maximieren. Es kann per heruntergeladen werden Mit einem Klick hier
Häufig gestellte Fragen
Was bedeutet der Fehler 0xc00d4e85?
Der Fehlercode 0xC00D4E85 wird angezeigt, wenn Sie versuchen, einige Anwendungen zu verwenden. Dieser Fehler tritt auf, weil das System nicht auf den Lautsprechertreiber zugreifen kann. Wenn dieses Problem auftritt, weist dies darauf hin, dass die Audiowiedergabesoftware das Audio nicht wiedergeben kann, da das Betriebssystem die Verwendung der Audiohardware durch andere Apps nicht zulässt.
In den meisten Fällen tritt dieses Problem auf, wenn einer der folgenden Fälle eintritt:
- Ein inkompatibler Audiotreiber ist installiert.
- Im Hintergrund läuft ein Programm eines Drittanbieters.
- Es ist kein Audioausgabegerät installiert oder konfiguriert.
- Sie versuchen, mehrere Audiotreiber gleichzeitig auszuführen.
- Ihr Computer ist mit Malware infiziert.
Was ist der Fehlercode 0xc00d4e85?
Fehlercodes werden verwendet, um Probleme mit Hardwaregeräten oder Softwareanwendungen zu kommunizieren. Sie liefern Informationen zur Behebung des Problems. Wenn wir auf einen dieser Fehler stoßen, bedeutet dies normalerweise, dass während des Installationsvorgangs etwas schief gelaufen ist. Es gibt jedoch Fälle, in denen uns der Fehler selbst nicht viel sagt. In solchen Situationen müssen wir uns eingehender mit dem Problem befassen, um herauszufinden, was es verursacht hat.
Der häufigste Fehlercode 0xc00D4E85 tritt auf, wenn eine Anwendung versucht, auf die Soundkarte in Windows 10/11 zuzugreifen. Wenn dieser Fehler beim Abspielen von Multimediadateien auftritt, könnte dies bedeuten, dass ein anderes Programm ohne Erlaubnis auf Ihre Lautsprecher zugreift. Dadurch wird die gesamte Tonausgabe blockiert.
Wie behebt man den Fehlercode 0xc00d4e85?
0xC00D4E85 – Dieser Fehler weist normalerweise auf einen Hardwarefehler hin, z. B. ein fehlerhaftes Festplattenlaufwerk oder Speicherkartenlesegerät. Sie werden wahrscheinlich von dem Problem erfahren, wenn Sie versuchen, auf Daten zuzugreifen, die auf dem betroffenen Gerät gespeichert sind. Wenn ja, ignorieren Sie es nicht. Sichern Sie stattdessen alles, was Sie behalten möchten, und ersetzen Sie die fehlerhafte Komponente sofort.


