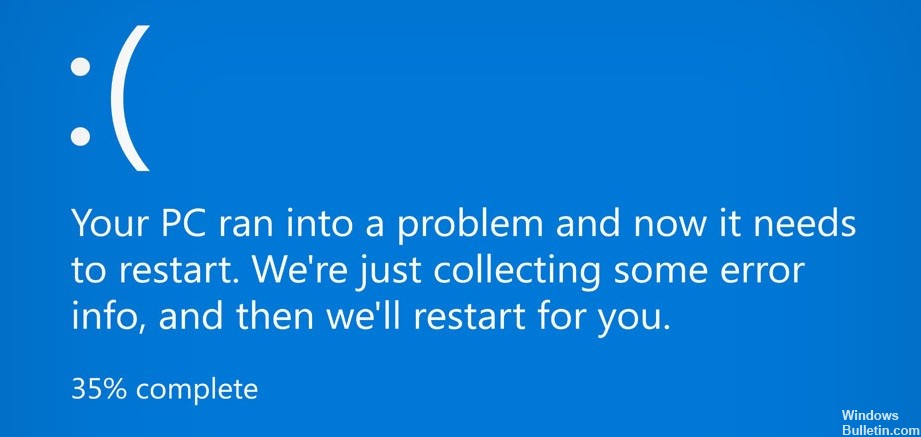Aktualisiert April 2024: Erhalten Sie keine Fehlermeldungen mehr und verlangsamen Sie Ihr System mit unserem Optimierungstool. Hol es dir jetzt unter diesen Link
- Laden Sie das Reparaturtool hier.
- Lassen Sie Ihren Computer scannen.
- Das Tool wird dann deinen Computer reparieren.
Das Erleben eines Blue Screen of Death (BSOD) in Windows 10 kann entmutigend sein, aber mit den richtigen Tools und der richtigen Anleitung kann die Behebung dieser Fehler einfacher sein. Windows 10 verfügt über integrierte Fehlerbehebungsfunktionen und Microsoft bietet zusätzliche Online-Ressourcen, um sowohl Anfänger als auch erfahrene Benutzer bei der Behebung von BSOD-Problemen zu unterstützen.
Zugriff auf und Verwendung der Windows 10-Bluescreen-Fehlerbehebung
Schritt-für-Schritt-Anleitung für den Zugriff auf die Fehlerbehebung:
Einstellungen öffnen:
- Klicken Sie auf das Startmenü (Windows-Symbol) in der unteren linken Ecke Ihres Bildschirms.
- Wählen Sie das Zahnradsymbol aus, um das Menü „Einstellungen“ zu öffnen.
Navigieren Sie zu Update & Sicherheit:
- Suchen Sie im Fenster „Einstellungen“ nach „Update & Sicherheit“ und klicken Sie darauf, normalerweise am Ende der Liste.
Greifen Sie auf den Abschnitt „Fehlerbehebung“ zu:
- Suchen Sie im Menü „Update & Sicherheit“ in der linken Seitenleiste nach der Registerkarte „Fehlerbehebung“.
- Klicken Sie auf „Fehlerbehebung“, um die Fehlerbehebungsoptionen zu öffnen.
Suchen Sie die Bluescreen-Fehlerbehebung:
Scrollen Sie im Menü „Fehlerbehebung“ nach unten, um die Option „Blue Screen“ zu finden.
Dies ist speziell für die Behebung von BSOD-Problemen konzipiert.
Schritte zur Verwendung der Fehlerbehebung
Aktualisierung vom April 2024:
Sie können jetzt PC-Probleme verhindern, indem Sie dieses Tool verwenden, z. B. um Sie vor Dateiverlust und Malware zu schützen. Darüber hinaus ist es eine großartige Möglichkeit, Ihren Computer für maximale Leistung zu optimieren. Das Programm behebt mit Leichtigkeit häufig auftretende Fehler, die auf Windows-Systemen auftreten können – ohne stundenlange Fehlerbehebung, wenn Sie die perfekte Lösung zur Hand haben:
- Schritt 1: Laden Sie das PC Repair & Optimizer Tool herunter (Windows 10, 8, 7, XP, Vista - Microsoft Gold-zertifiziert).
- Schritt 2: Klicken Sie auf “Scan starten”, Um Windows-Registrierungsprobleme zu finden, die PC-Probleme verursachen könnten.
- Schritt 3: Klicken Sie auf “Repariere alles”Um alle Probleme zu beheben.
Führen Sie die Fehlerbehebung aus:
- Klicken Sie auf die Option „Bluescreen“.
- Wählen Sie „Fehlerbehebung ausführen“. Durch diese Aktion wird der Fehlerbehebungsprozess eingeleitet.
Automatische Diagnose und Reparatur:
- Der Troubleshooter beginnt mit der Überprüfung Ihres Systems auf Probleme im Zusammenhang mit BSOD.
- Es wird automatisch versucht, alle Probleme zu identifizieren, die die Bluescreens verursachen könnten.
Der Troubleshooter fragt möglicherweise nach weiteren Eingaben oder Berechtigungen. Lesen Sie unbedingt alle Aufforderungen durch und reagieren Sie darauf. Wenn bestimmte Probleme identifiziert werden, werden diese entweder automatisch behoben oder Sie erhalten Schritte oder Empfehlungen zur Behebung des Problems.
Nachdem die Fehlerbehebung abgeschlossen ist, empfiehlt es sich, den Computer neu zu starten. Dadurch wird sichergestellt, dass alle vorgenommenen Korrekturen oder Änderungen ordnungsgemäß angewendet werden.
Überwachen Sie Ihren Computer nach dem Neustart, um festzustellen, ob das BSOD-Problem weiterhin besteht. Wenn das Problem weiterhin besteht, müssen Sie möglicherweise weitere Schritte zur Fehlerbehebung prüfen oder professionelle Hilfe in Anspruch nehmen.
Erfassen von Fehlerdetails:
Standardmäßig zeigt Windows 10 möglicherweise keine detaillierten Informationen zu den Blue Screen of Death (BSOD)-Fehlern an. Sie können diese Funktion aktivieren, um weitere Informationen anzuzeigen.
Gehen Sie zur Systemsteuerung, wählen Sie System und Sicherheit, dann System und schließlich Erweiterte Systemeinstellungen. Stellen Sie im Abschnitt „Starten und Wiederherstellen“ sicher, dass „Ein Ereignis in das Systemprotokoll schreiben“ aktiviert ist und dass „Automatischer Neustart“ unter „Systemfehler“ deaktiviert ist. Dies hilft dabei, den BSOD-Bildschirm mit Details beizubehalten, wenn es auftritt.
Wenn Sie auf einen BSOD stoßen, notieren Sie sich sorgfältig den angezeigten Fehlercode. Dazu gehören normalerweise eine Fehlermeldung wie „CRITICAL_PROCESS_DIED“ und ein Stoppcode wie 0x000000EF. Diese Details sind für die Behebung des spezifischen Problems, mit dem Sie konfrontiert sind, von entscheidender Bedeutung.
Besuchen Sie die Fehlerbehebungsseite:
Gehen Sie zur offiziellen Microsoft-Website und suchen Sie nach Seite zur Fehlerbehebung bei Bluescreens. Dies ist normalerweise in den Abschnitten „Support“ oder „Fehlerbehebung“ zu finden. Der Online-Assistent soll Sie durch den Fehlerbehebungsprozess führen. Befolgen Sie die Schritt-für-Schritt-Anweisungen des Assistenten.
Beantworten Sie erste Fragen:
Der Assistent fragt zunächst, wann der Bluescreen-Fehler aufgetreten ist. Zu den häufigsten Szenarien, die vorgestellt werden, gehören:
- „Beim Upgrade auf Windows 10.“
- „Nach der Installation eines Updates.“
- „Während ich meinen PC benutze.“
Wählen Sie das Szenario aus, das Ihrer Erfahrung entspricht. Abhängig von Ihrer Auswahl führt Sie der Assistent durch spezifische Schritte zur Fehlerbehebung, die auf Ihr Szenario zugeschnitten sind. Wenn Sie beispielsweise „Während des Upgrades auf Windows 10“ auswählen, werden möglicherweise Schritte zum Zurücksetzen auf Ihre vorherige Windows-Version oder zur Behebung von Problemen im Zusammenhang mit dem Upgrade vorgeschlagen.
Jede Option führt Sie durch eine Reihe von Anweisungen, die darauf abzielen, die spezifische Art von BSOD zu beheben, mit der Sie konfrontiert sind. Befolgen Sie diese Anweisungen unbedingt genau und stellen Sie alle erforderlichen Informationen zur Verfügung, um den Fehlerbehebungsprozess zu unterstützen.
Expertentipp: Dieses Reparaturtool scannt die Repositorys und ersetzt beschädigte oder fehlende Dateien, wenn keine dieser Methoden funktioniert hat. Es funktioniert in den meisten Fällen gut, wenn das Problem auf eine Systembeschädigung zurückzuführen ist. Dieses Tool optimiert auch Ihr System, um die Leistung zu maximieren. Es kann per heruntergeladen werden Mit einem Klick hier