Updated April 2024: Stop getting error messages and slow down your system with our optimization tool. Get it now at this link
- Download and install the repair tool here.
- Let it scan your computer.
- The tool will then repair your computer.
OneNote is a computer program used to take notes, compile research data and organize information. It collects user notes, drawings, screenshots, audio material, and more. The OneNote program can be used on Windows 10, Android, MacOS, IOS or web devices.

It can also synchronize notes, data and files with the cloud as OneDrive. Files and data can be shared with other users over the internet or network.
However, because of its cross-platform design, you may experience the problem that OneNote does not sync when you synchronize your data to the cloud like OneDrive. So what can cause OneNote to fail to sync?
Open the Notebook on OneNote for the Web
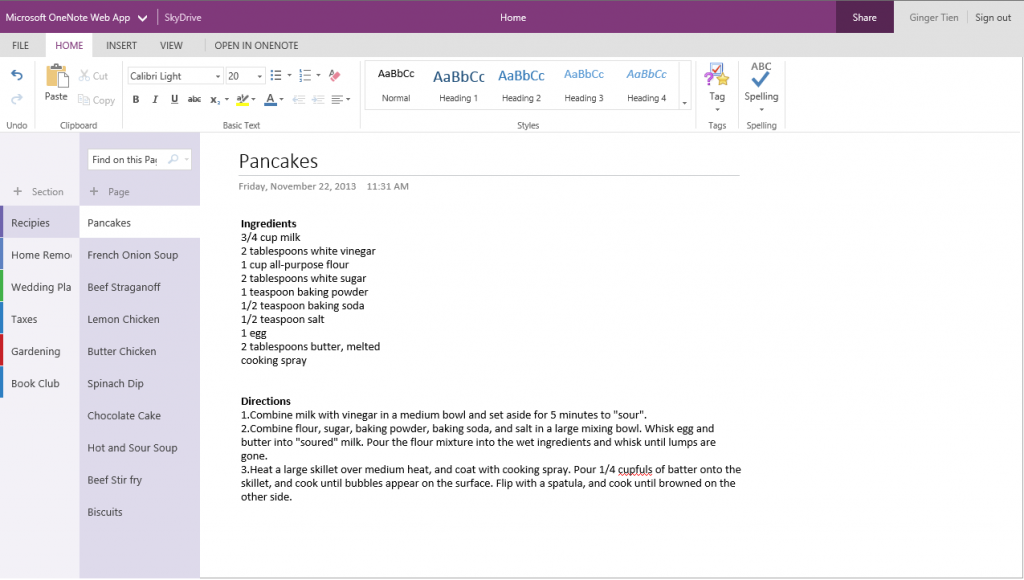
If the laptop that cannot be synchronized is stored on OneDrive or a later version of SharePoint, try opening the laptop in OneNote for the Web (at www.onenote.com). This will determine whether the problem is caused by the server or by OneNote.
- In OneNote, click File > About.
- Right-click the URL that appears under the name of the affected notebook and click Copy.
- In your web browser, click in the Address box, and then press Ctrl + V to paste the copied URL.
- Press Enter to load the notebook into OneNote for the web.
- If you manage to open the laptop in OneNote for the web and the changes appear, the problem may be caused by the desktop version of OneNote. If you close and reopen the laptop there, the connection is usually successfully restored and reset. Follow these steps:
- In OneNote, click File > About.
- Click Settings next to the laptop name, and then click Close.
- In OneNote for the Web, return to the notepad in your browser, and then click Open in OneNote on the ribbon.
Repair Misplaced Sections in OneNote
Some of your notebook could be misplaced if you try to share it with other users. This happens when OneNote tries to synchronize changes to the section, but cannot find the section file. In this case, the notebook is marked with an icon in the notebook list.
There are two solutions to this problem. You can either try to move the moved section to another notebook or delete the section.
April 2024 Update:
You can now prevent PC problems by using this tool, such as protecting you against file loss and malware. Additionally it is a great way to optimize your computer for maximum performance. The program fixes common errors that might occur on Windows systems with ease - no need for hours of troubleshooting when you have the perfect solution at your fingertips:
- Step 1 : Download PC Repair & Optimizer Tool (Windows 10, 8, 7, XP, Vista – Microsoft Gold Certified).
- Step 2 : Click “Start Scan” to find Windows registry issues that could be causing PC problems.
- Step 3 : Click “Repair All” to fix all issues.
Reopening the OneNote Notebook
If this is a problem with the application, opening the laptop again will probably solve the synchronization problem.
- For OneNote, click File and select About.
- Click Settings and select Close (or right-click the notebook and select Close Notebook).
- Click File and select Open.
- Click the notepad you want to open.
Once these steps are complete, the connection is reset and your laptop should start synchronizing again.
Get the latest version of Onenote for Microsoft Accounts
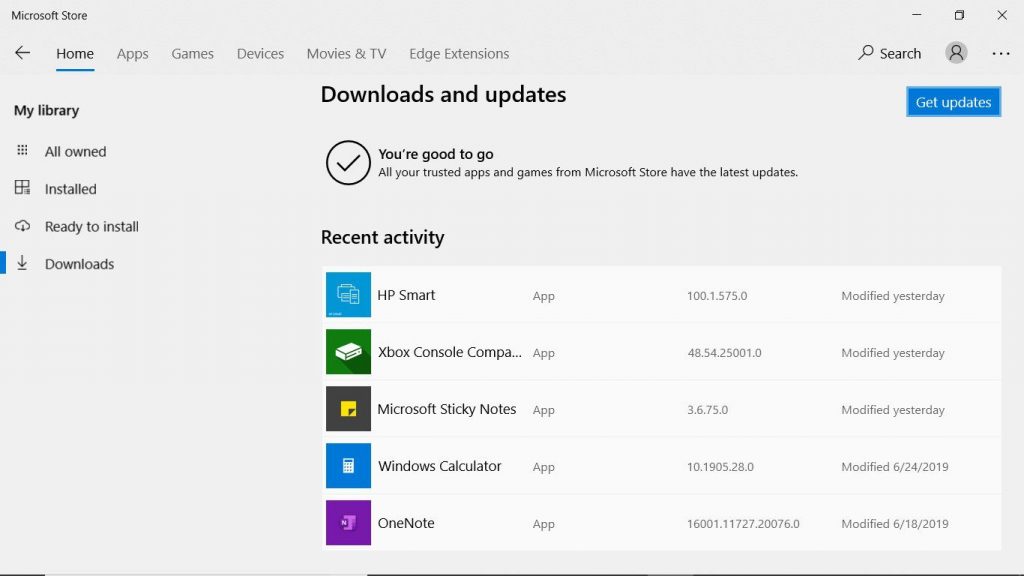
The OneDrive desktop application is installed with the Windows operating system. OneDrive can be updated, along with other Windows applications, through the Windows Store.
- Close all applications.
- Go to the Start menu and select Microsoft Store.
- Log in to use the Microsoft Store.
- Select the View More icon (the colon) and select Downloads and Updates.
- Select Get Updates.
- Your copy of OneNote is now up to date.
- Close the Microsoft Store.
Empty the OneNote Recycle Bin
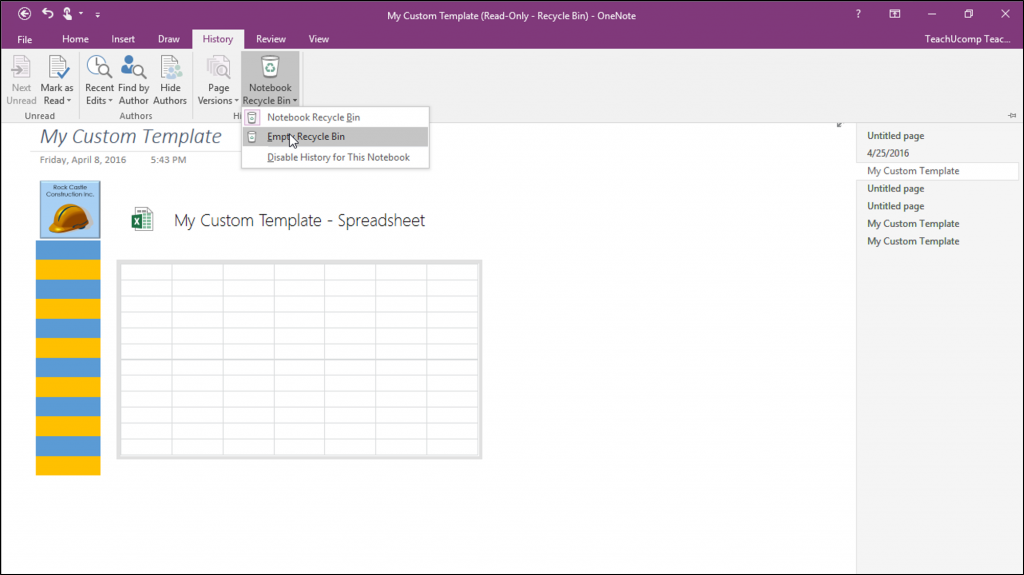
Sometimes, if you delete a specific section that doesn’t work or that you no longer need, it can cause synchronization problems. For this reason, you should remove it from the OneNote Recycle Bin. Follow these steps:
- Select the History tab,
- Select the “Notebook Trash” button,
- Right-click on the old section and click on Delete.
- The section you want to delete may contain important pages. Be sure to copy them (following the instructions in point 2) before permanently removing the section from the recycle bin.
https://www.guidingtech.com/fix-onenote-sync-error-windows-mac/
Expert Tip: This repair tool scans the repositories and replaces corrupt or missing files if none of these methods have worked. It works well in most cases where the problem is due to system corruption. This tool will also optimize your system to maximize performance. It can be downloaded by Clicking Here

CCNA, Web Developer, PC Troubleshooter
I am a computer enthusiast and a practicing IT Professional. I have years of experience behind me in computer programming, hardware troubleshooting and repair. I specialise in Web Development and Database Design. I also have a CCNA certification for Network Design and Troubleshooting.

