Updated April 2024: Stop getting error messages and slow down your system with our optimization tool. Get it now at this link
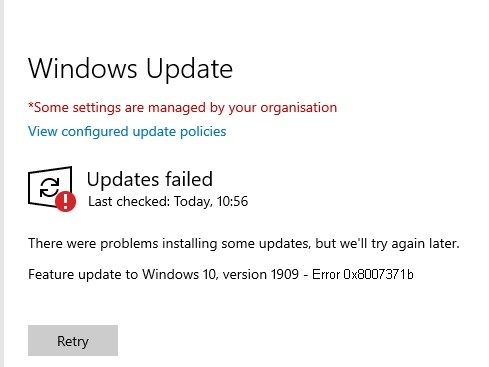
In Windows 10, some users have encountered the 0x8007371b error when trying to update the operating system. Earlier, this error was observed in Windows 7 and Vista, but later Windows 10 users also faced this problem. The main reason for this error code may be a missing or corrupted update file.
In this article, we will share some possible methods that will surely help you to fix this error 0x8007371b. It is accompanied by an error message :
0x8007371B = ERROR_SXS_TRANSACTION_CLOSURE_INCOMPLETE.
What causes Windows Update error 0x8007371b?

The error “0x8007371B” is usually caused by incorrect system settings or inappropriate entries in the Windows registry. This error can be fixed with special software, which restores the registry and adjusts system settings to restore stability.
Error messages 0x8007371B often occur due to a clogged Windows registry or incorrect entries of non-existent programs, usually due to improperly removed software. Other common causes are incorrect user entries or missing files that were accidentally deleted from the registry, causing the system to malfunction. It is important to know when and where the error occurred.
Windows Update does not always check for updates or fails to install them. There can be several reasons for this problem:
- Windows registry
- Windows file system
- Internet access
- Windows Update service
- Corrupted files
- Improper configuration
- Adware
- Viruses and Malware
How to resolve the Windows Update error 0x8007371b?
You can now prevent PC problems by using this tool, such as protecting you against file loss and malware. Additionally it is a great way to optimize your computer for maximum performance.
The program fixes common errors that might occur on Windows systems with ease - no need for hours of troubleshooting when you have the perfect solution at your fingertips:
April 2024 Update:

Remove third-party antivirus tools
- Open the Run dialog box.
- Type Appwiz.cpl and click OK to open the Programs and Features window.
- Right-click the third-party software under “Uninstall or change program”.
- Select to uninstall the application.
- Perform the following steps.
- Check if the error persists.
Fix the problem with an update
- Type troubleshooter in the search bar.
- Find the troubleshooter settings.
- Under Settings, find the Advanced Troubleshooter option.
- Select the Windows Update troubleshooter.
- Run the tool and apply the fixes if they are displayed.
Scan system files
- Press the Windows + S key combination in the search box.
- Type cmd in the Windows 10 search bar.
- Right-click Command Prompt and select Run as Administrator to open the expanded CP window.
- Type this command to check system files in the command line window:
sfc /scannow. - Press the Enter key to run the SFC command.
- Wait until the scan finishes and displays the result.
- If the result of the scan shows that Windows Resource Protection has recovered corrupted files, reboot your laptop or desktop computer.
Start scanning image and services
- Press the Windows + S key combination in the search bar.
- Type cmd in the Windows 10 search bar.
- Right-click Command Prompt and select Run as administrator to open the advanced CP window.
- First, type this command and press Enter :
Dism /online /cleanup-image /ScanHealth - After scanning, enter this command for the deployment image:
Dism /online /cleanup-image /CheckHealth - Finally, type this command and press Enter:
Dism /online /cleanup-image /RestoreHealth.
Delete the Windows Update cache folder
- Right-click on the Start button and select Run.
- To open the Services window, type services.msc in the Run text box and click OK.
- Right-click the Windows Update service and select Stop.
- Then open File Explorer with the Windows + E key combination.
- Enter this path in the file path line:
%windir%SoftwareDistributionDataStore. - Press Ctrl + A to highlight all the contents of the folder.
- Select the Home tab.
- Click the Delete button.
- Open the Services window again.
- Right-click on Windows Update and select Start to restart this service.
Expert Tip: This repair tool scans the repositories and replaces corrupt or missing files if none of these methods have worked. It works well in most cases where the problem is due to system corruption. This tool will also optimize your system to maximize performance. It can be downloaded by Clicking Here
Frequently Asked Questions
How to fix error 0x8007371b?
- Open the Run dialog box.
- Type appwiz.cpl and click OK to open the Programs and Features window.
- Right-click the third-party software under Uninstall or Change Program.
- Select to uninstall the application.
- Perform the following steps.
- Check if the error persists.
What is error 0x8007371b?
Windows Update error 0x8007371b means that the file required by Windows Update is corrupt or missing.
How do I fix Windows Update errors?
- Open Settings.
- Click on Update and security.
- Click on Troubleshooting.
- Under Start and Run, select Windows Update.
- Click Run Troubleshooter.
- Click the Close button.
How do I fix a Windows 10 update error?
- Make sure you have enough memory on your device.
- Run the Windows update multiple times.
- Check for third-party drivers and download any updates.
- Disable any additional hardware.
- Check the Device Manager for errors.
- Uninstall third-party security programs.
- Fix the hard drive errors.
- Perform a clean Windows reboot.


