Have you ever been downloading a large file into Chrome and then suddenly and without warning your Internet connection is disconnected or your computer crashes and you have to reboot? A download could also be interrupted by accidentally unplugging the power cord or by a power outage in your area.
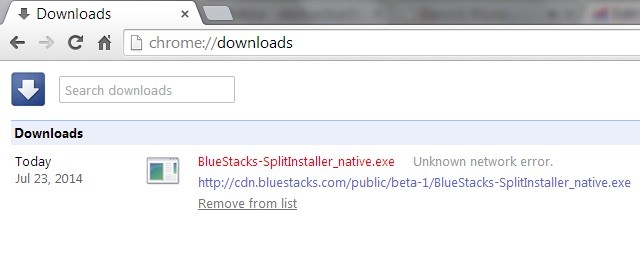
When you finally turn your computer back on, you will notice that the download progress has disappeared and you will need to restart.
If this happens several times, a single download can take forever. If you have a limited bandwidth plan or if your operator limits your data after exceeding the fair usage limit, the consequences of an interrupted download can be costly.
Unfortunately, unlike Firefox and Internet Explorer, which simply resume interrupted downloads, this is one area where Chrome fails miserably. If you’re an unconditional Chrome user, the following workaround should help you avoid restarting a large download.
Resume a Failed Chrome Download using Wget
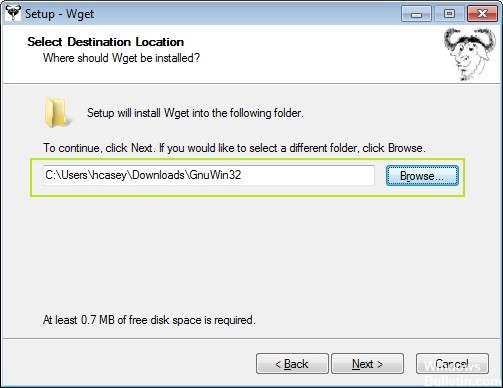
Here’s how to take your partially downloaded file and make it complete :
Do not close Chrome, as this will remove the partial download of the file you want.
April 2024 Update:
You can now prevent PC problems by using this tool, such as protecting you against file loss and malware. Additionally it is a great way to optimize your computer for maximum performance. The program fixes common errors that might occur on Windows systems with ease - no need for hours of troubleshooting when you have the perfect solution at your fingertips:
- Step 1 : Download PC Repair & Optimizer Tool (Windows 10, 8, 7, XP, Vista – Microsoft Gold Certified).
- Step 2 : Click “Start Scan” to find Windows registry issues that could be causing PC problems.
- Step 3 : Click “Repair All” to fix all issues.
1. Download Wget, an application designed for the same operation: downloading files from web servers.
2. change the destination of the installed files when you install Wget It should not go to the Program Files folder, because you will have to move the files there.
3. locate the partially downloaded file and copy it

4. Paste it into the /Bin folder, which is inside the installed Wget folder.
5. Delete “.crdownload” at the end of the partially downloaded file
6. Click Yes.
7. hold down the Shift key and click on the white box in the window containing the copied partial download Click “Open the order window here”.
8. navigate to the chrome downloads: in your browser, right-click on the download and select “Copy link address”.
9. In the command window that opens, type “wget -c” and then paste the URL copied from Chrome.
10. Click “Enter” and the download will begin.
When the file transfer shows 100% in the command window, the file download is complete.
Resume a Failed Chrome Download with Firefox
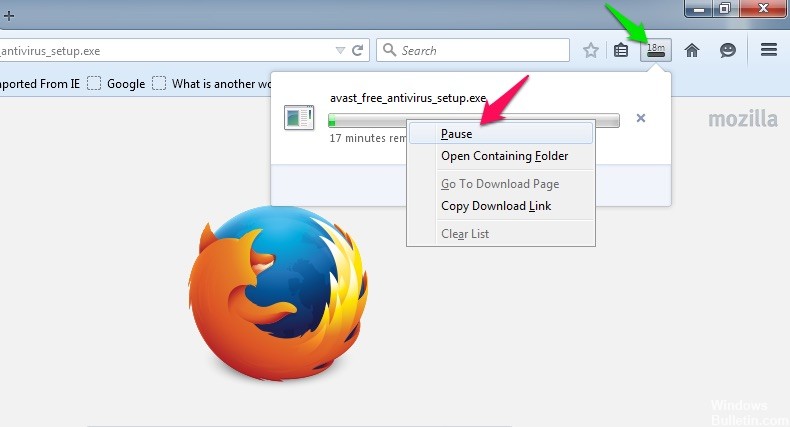
If a download fails in Chrome, the file is not deleted. It leaves only files that were downloaded in the Chrome download format. Chrome itself cannot resume this file because its download manager does not support it. Firefox on the other hand can manage it well, provided that the name and extension are correct.
If you start and pause the download in Firefox, the browser creates its own download file as Chrome. The difference is that the Chrome file is much larger because it has downloaded more before the download failed. What you essentially do is rename the failed Chrome download to a file and format that Firefox has already recognized and launched a download. When the download resumes, Firefox will pick up where Chrome left off, saving you a lot of time and bandwidth.
- Open Chrome again, copy the download URL, then paste it into Firefox.
- When the download starts in Firefox, pause it and navigate to the folder where you’re downloading the Firefox file.
- Copy the file name (without the .part extension) and delete the file.
- Browse to the folder where you downloaded the Chrome .crdownload file and rename the original .crdownload file to match the .part file (including the .part extension). Then resume the download in Firefox. You’ll see the download at the point where it stopped in Chrome.
Normally, you should either re-download the file from the beginning (which is annoying for large files), or manage all your downloads through a download manager. This method offers you a time-saving alternative.

CCNA, Web Developer, PC Troubleshooter
I am a computer enthusiast and a practicing IT Professional. I have years of experience behind me in computer programming, hardware troubleshooting and repair. I specialise in Web Development and Database Design. I also have a CCNA certification for Network Design and Troubleshooting.

