Updated April 2024: Stop getting error messages and slow down your system with our optimization tool. Get it now at this link
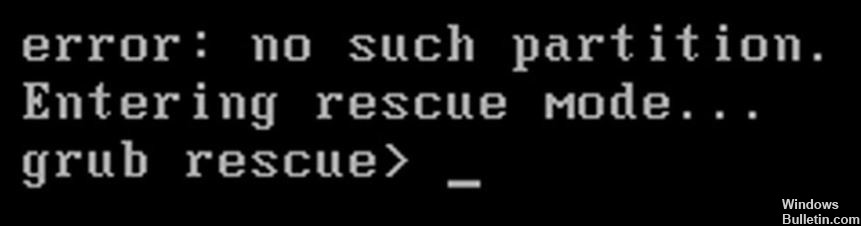
Today, many hard drive or partition problems can arise from the improper use of laptops or desktops. When a problem occurs, you will usually see a message informing you of the specific error. Among these errors, this partition error is very common in Windows; it is especially common in dual systems.
It always occurs when starting the computer, followed by the error message “Booting GRUB. Welcome to GRUB! Error: No such partition. Go to recovery mode… grub rescue>” or “Error: no such partition. grub rescue>”. This error message appears as follows.
What causes the ‘No Such Partition – Grub Rescue’ error?

- The boot directory is damaged
- Disconnect the correct partition
- Incorrect boot loader configuration
- Bad boot sector code
- Deleting/modifying/subdividing/subdividing Ubuntu partition
How to resolve the “No Such Partition – Grub Rescue” error?
You can now prevent PC problems by using this tool, such as protecting you against file loss and malware. Additionally it is a great way to optimize your computer for maximum performance.
The program fixes common errors that might occur on Windows systems with ease - no need for hours of troubleshooting when you have the perfect solution at your fingertips:
April 2024 Update:

Start the boot recovery
- Insert the Windows 10 installation CD/DVD into your computer.
- Restart your PC; press the function key to enter BIOS and boot from the installation CD.
- Select language, time, currency, and keyboard, or other input options. Then click the “Next” button.
- In this window, click Restore Computer.
- In the “Select an option” window, select “Troubleshooting.
- Select “Advanced Options” and “Auto Repair.”
- Then patiently wait for the automatic Windows restore to complete.
Restore the last good configuration using a registry backup
- Insert a compatible Windows installation media and boot from it by pressing any key when prompted.
- After successfully booting from the installation media, click Restore computer in the lower-left corner of the screen.
- Once in the Advanced Recovery menu, click Troubleshoot and then select Command Prompt from the list of available options.
- Once you’re at the Advanced Command Prompt, type “C:” and press Enter to access the partition where you installed Windows. If you installed Windows on a different partition, replace the letter accordingly.
- Then type “dir” and press Enter to access the root directory of your operating system drive.
- Then type the following commands and press Enter to access the last known good configuration and change the default behavior to boot from it:
CD Summary
copy *.* … - When the command line appears, press A and Enter again.
- Finally, type exit and press Enter to exit and start normally.
Restore the BCD
- Insert the Windows XP CD into your optical drive.
- Restart your computer.
- Press the R key on the Microsoft configuration menu.
- Select the operating system
- Enter the administrator password.
- When the command line appears, you can enter the bootcfg command:
bootcfg /rebuild - Press the Enter key.
- When finished, type exit to restart the computer.
- Press Enter
Expert Tip: This repair tool scans the repositories and replaces corrupt or missing files if none of these methods have worked. It works well in most cases where the problem is due to system corruption. This tool will also optimize your system to maximize performance. It can be downloaded by Clicking Here
Frequently Asked Questions
How do I fix a missing partition in grub rescue?
- Know your root partition. Boot from a CD, DVD, or USB stick.
- Mount the root partition.
- Be a CRUT.
- Remove the grub 2 packages.
- Reinstall the grub packages.
- Unmount the partition.
What does the no such partition grub rescue error message mean?
In most cases, grub rescue no such partition error occurs in Windows 10 after deleting or formatting Ubuntu partition, which leads to corruption of MBR boot sector and boot sector code files and, eventually, to Windows 10 boot failure. In this case, you can try to recreate the MBR and restore the BCD files to solve the problem.
What is Grub recovery mode?
It is a mode where GRUB 2 cannot find the GRUB folder or its contents are missing/damaged. The GRUB 2 folder contains menus, modules, and environment data that have been registered. GRUB: Only "GRUB", nothing else, indicates that GRUB 2 could not find the most basic information needed to boot the system.
How do I permanently fix grub recovery mode?
Find the root folder containing the directory. After running this command, grub rescue mode will switch to the grub menu. Now you can run the Linux command. After adding it to the boot/grub folder, reboot and remove the USB stick.


