Aktualisiert April 2024: Erhalten Sie keine Fehlermeldungen mehr und verlangsamen Sie Ihr System mit unserem Optimierungstool. Hol es dir jetzt unter diesen Link
- Laden Sie das Reparaturtool hier.
- Lassen Sie Ihren Computer scannen.
- Das Tool wird dann deinen Computer reparieren.
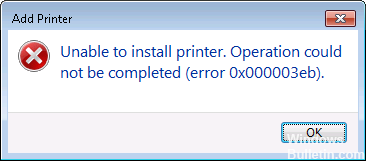
Druckerinstallationsfehler 0x000003eb beheben: Wenn Sie versuchen, einen Drucker zu installieren, dies jedoch aufgrund des Fehlercodes 0x000003eb nicht tun können, dann sind Sie hier genau richtig, denn heute werden wir besprechen, wie Sie dieses Problem beheben können. Die Fehlermeldung gibt Ihnen nicht viele Informationen, da sie Ihnen nur mitteilt, dass der Drucker nicht installiert werden kann, und einen Fehlercode von anzeigt 0x000003eb.
Was verursacht den Druckerinstallationsfehler 0x000003eb?

Es gibt mehrere Gründe für dieses Problem, z. B. beschädigte Druckertreiber, Druckwarteschlangendienst. Manchmal können Benutzer Drucker aufgrund beschädigter Systemdateien oder Registrierungsschlüssel nicht installieren.
Wie behebt man den Druckerinstallationsfehler 0x000003eb?
Aktualisierung vom April 2024:
Sie können jetzt PC-Probleme verhindern, indem Sie dieses Tool verwenden, z. B. um Sie vor Dateiverlust und Malware zu schützen. Darüber hinaus ist es eine großartige Möglichkeit, Ihren Computer für maximale Leistung zu optimieren. Das Programm behebt mit Leichtigkeit häufig auftretende Fehler, die auf Windows-Systemen auftreten können – ohne stundenlange Fehlerbehebung, wenn Sie die perfekte Lösung zur Hand haben:
- Schritt 1: Laden Sie das PC Repair & Optimizer Tool herunter (Windows 10, 8, 7, XP, Vista - Microsoft Gold-zertifiziert).
- Schritt 2: Klicken Sie auf “Scan starten”, Um Windows-Registrierungsprobleme zu finden, die PC-Probleme verursachen könnten.
- Schritt 3: Klicken Sie auf “Repariere alles”Um alle Probleme zu beheben.
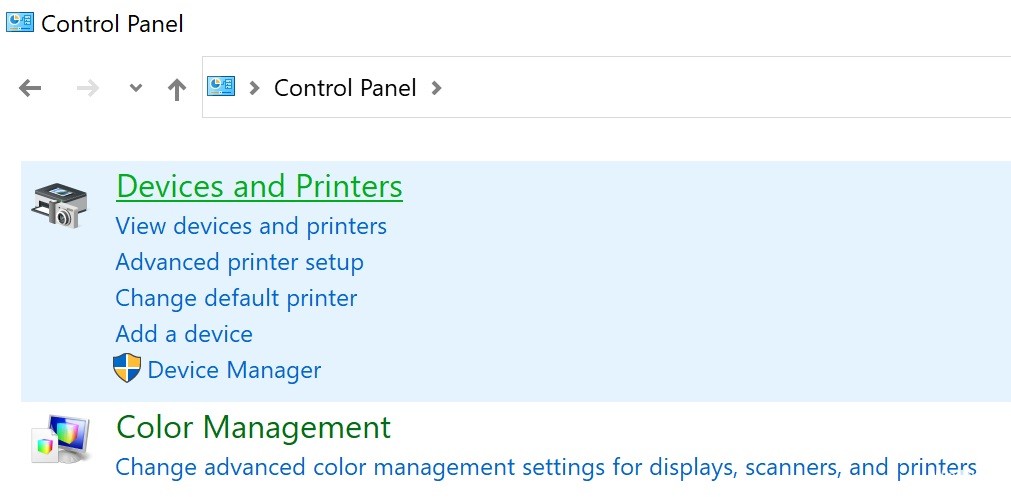
Deinstallieren Sie den Treiber und installieren Sie ihn erneut
- Drücken Sie die Tasten Windows + R, um das Startfenster zu öffnen.
- Geben Sie control ein und drücken Sie die Eingabetaste, um die klassische Benutzeroberfläche der Systemsteuerung zu öffnen.
- Geben Sie in der Suchleiste oben rechts auf dem Bildschirm Drucker ein.
- Klicken Sie in der Liste der Suchergebnisse auf den Eintrag Geräte und Drucker.
- Klicken Sie hier, um Drucker auszuwählen.
- Klicken Sie in der Menüleiste auf Druckservereigenschaften.
- Wählen Sie die Registerkarte Treiber, markieren Sie den alten Druckertreiber und klicken Sie für jeden gefundenen Treiber auf Löschen.
- Wechseln Sie bei einem Netzwerkdrucker zur Registerkarte „Anschlüsse“ und entfernen Sie alle verwendeten oder mit dem problematischen, fehlerhaften oder nicht vorhandenen Drucker verbundenen Anschlüsse oder Anschlüsse aus einer zuvor fehlgeschlagenen Installation.
- LÖSCHEN SIE NICHT ALLE PORTS.
- Starten Sie den Computer neu.
Starten Sie automatisch den Windows Installer-Dienst
- Drücken Sie die Windows + R-Tasten, um das Dialogfeld Ausführen zu öffnen.
- Geben Sie services.MSC ein und klicken Sie auf OK.
- Suchen Sie den Windows Installer-Dienst in der Liste der Dienste, klicken Sie mit der rechten Maustaste darauf und wählen Sie Eigenschaften aus dem Kontextmenü.
- Wählen Sie die Registerkarte Allgemein, ändern Sie den Starttyp in Automatisch und klicken Sie auf die Schaltfläche Start.
- Starte deinen Computer neu.
Neuinstallation als sauberer Neustart
- Drücken Sie Windows + R, um ein Laufzeitfenster zu öffnen.
- Geben Sie MSConfig ein und klicken Sie auf OK, um das Fenster Systemkonfiguration zu öffnen.
- Klicken Sie auf der Registerkarte Allgemein auf das Optionsfeld neben Selektiver Start.
- Deaktivieren Sie das Kontrollkästchen Boot-Elemente laden.
- Klicken Sie auf die Registerkarte Dienste, aktivieren Sie das Kontrollkästchen Alle Microsoft-Dienste ausblenden, und klicken Sie dann auf Alle deaktivieren.
- Klicken Sie auf Übernehmen und dann auf OK. Wählen Sie die Option Später neu starten.
- Drücken Sie Windows + R, um das Runtime-Fenster zu öffnen.
- Geben Sie MSConfig ein und drücken Sie OK, um das Systemkonfigurationsfenster zu öffnen.
- Wählen Sie Start und dann Task-Manager öffnen.
- Sehen Sie sich das letzte Feld mit der Bezeichnung Startup Impact an und deaktivieren Sie alle Programme mit hoher Auswirkung, indem Sie mit der rechten Maustaste darauf klicken und Deaktivieren auswählen.
- Starten Sie Ihren Computer neu und er startet im sauberen Startmodus.
- Wenn derselbe Fehler nicht mehr angezeigt wird, versuchen Sie, die Anwendung zu finden, die das Problem verursacht, indem Sie jeweils eine Anwendung oder einen Treiber in der Auswahl des sauberen Startmodus hinzufügen und überprüfen.
Expertentipp: Dieses Reparaturtool scannt die Repositorys und ersetzt beschädigte oder fehlende Dateien, wenn keine dieser Methoden funktioniert hat. Es funktioniert in den meisten Fällen gut, wenn das Problem auf eine Systembeschädigung zurückzuführen ist. Dieses Tool optimiert auch Ihr System, um die Leistung zu maximieren. Es kann per heruntergeladen werden Mit einem Klick hier
Häufig gestellte Fragen
Warum kann ich keinen Drucker installieren?
Die meisten Hardwarekomponenten erfordern die Installation von Treibern, damit das Betriebssystem mit dem Gerät kommunizieren kann. Manchmal kann die Installation eines Druckertreibers aufgrund von Kompatibilitätsproblemen, der Installation eines veralteten oder ungeeigneten Treibers oder Problemen während der Installation fehlschlagen.
Wie behebe ich eine Situation, in der der Drucker nicht installiert werden kann?
- Kaufen Sie einen neuen Drucker.
- Überprüfen Sie die Druckprozessdateien.
- Befolgen Sie das Fehlerbehebungsverfahren des Druckers.
- Verwenden Sie einen sauberen Start.
- Deinstallieren Sie den Druckertreiber.
Wie behebe ich den Fehler 0x000003eb?
- Überprüfen Sie den Windows-Installationsdienst.
- Deinstallieren Sie die alten Treiber und installieren Sie sie erneut.
- Entfernen Sie die Druckerschlüssel.


