Aktualisiert April 2024: Erhalten Sie keine Fehlermeldungen mehr und verlangsamen Sie Ihr System mit unserem Optimierungstool. Hol es dir jetzt unter diesen Link
- Laden Sie das Reparaturtool hier.
- Lassen Sie Ihren Computer scannen.
- Das Tool wird dann deinen Computer reparieren.

Der Fehler VIDEO_SCHEDULER_INTERNAL_ERROR tritt auf, wenn Sie kürzlich neue Hardware oder Software installiert haben, die einen Konflikt zwischen den Videotreibern und Windows 10 verursacht. Ein interner Video-Scheduler-Fehler ist ein Bluescreen of Death (BSOD), der darauf hinweist, dass der Video-Scheduler ein schwerwiegendes Problem erkannt hat . Der Fehler wird normalerweise von der Grafikkarte und ihren Treibern verursacht und hat einen Fehlercode 0x00000119.
Wenn der Fehler VIDEO_SCHEDULER_INTERNAL_ERROR auftritt, wird der PC normalerweise neu gestartet und der PC wird wahrscheinlich einige Minuten lang heruntergefahren, bevor dieser Fehler auftritt. Der Bildschirm scheint ständig einzufrieren, was viele Benutzer zu frustrieren scheint. Aber bevor wir dieses Problem lösen, müssen wir zuerst verstehen, was dies verursacht VIDEO_SCHEDULER_INTERNAL_ERROR und dann können wir diesen Fehler beheben.
Was verursacht VIDEO_SCHEDULER_INTERNAL_ERROR?

Der interne Video-Scheduler-Fehler ist ein häufiger kryptografischer Stoppcodefehler von Windows 10, der darauf hinweist, dass der Video-Scheduler einen schwerwiegenden Verstoß festgestellt hat.
Der Fehler wird durch verschiedene Gründe verursacht, einschließlich Software- oder Hardwareänderungen, Malware- oder Virusinfektion, beschädigte Windows-Registrierung, übertaktete Grafikkarte, inkompatible Sicherheitssoftware oder veraltete Grafikkartentreiber im Betriebssystem.
Wie kann man VIDEO_SCHEDULER_INTERNAL_ERROR beseitigen?
Aktualisierung vom April 2024:
Sie können jetzt PC-Probleme verhindern, indem Sie dieses Tool verwenden, z. B. um Sie vor Dateiverlust und Malware zu schützen. Darüber hinaus ist es eine großartige Möglichkeit, Ihren Computer für maximale Leistung zu optimieren. Das Programm behebt mit Leichtigkeit häufig auftretende Fehler, die auf Windows-Systemen auftreten können – ohne stundenlange Fehlerbehebung, wenn Sie die perfekte Lösung zur Hand haben:
- Schritt 1: Laden Sie das PC Repair & Optimizer Tool herunter (Windows 10, 8, 7, XP, Vista - Microsoft Gold-zertifiziert).
- Schritt 2: Klicken Sie auf “Scan starten”, Um Windows-Registrierungsprobleme zu finden, die PC-Probleme verursachen könnten.
- Schritt 3: Klicken Sie auf “Repariere alles”Um alle Probleme zu beheben.
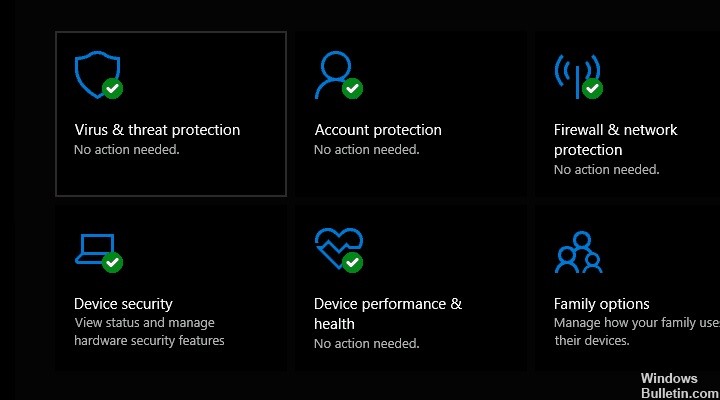
Führen Sie einen vollständigen System-Scan durch
- Öffnen Sie das Startmenü und geben Sie Windows Defender ein.
- Doppelklicken Sie dann auf Windows Defender, um das Antivirenprogramm zu starten.
- Wählen Sie im linken Bereich von Windows Defender Schutz vor Viren und Bedrohungen aus.
- Klicken Sie im neuen Fenster auf die Option Erweiterter Scan.
- Aktivieren Sie die Option Vollständiger Scan, um einen vollständigen Systemscan auszuführen.
Grafiktreiber aktualisieren
- Drücken Sie die Tasten Windows und R, um das Programm Ausführen auszuführen.
- Geben Sie im Fenster Ausführen devmgmt.MSC ein und klicken Sie auf OK, um den Geräte-Manager zu öffnen.
- Erweitern Sie im linken Bereich des Geräte-Managers die Kategorie Grafikkarten und klicken Sie mit der rechten Maustaste auf die Grafikkarte.
- Wählen Sie Treiber aktualisieren und folgen Sie den Anweisungen, um den Treiber zu aktualisieren.
- Nachdem Sie den Treiber auf Ihrem Computer aktualisiert haben, starten Sie Ihren Computer neu.
Installieren Sie die Grafikkartentreiber neu
- Drücken Sie die Tasten Windows und R, um das Programm Ausführen auszuführen.
- Geben Sie im Fenster Ausführen Folgendes ein: devmgmt.MSC
- Klicken Sie dann auf OK, um den Geräte-Manager zu öffnen.
- Erweitern Sie im linken Bereich des Geräte-Managers die Kategorie Anzeigeadapter und klicken Sie mit der rechten Maustaste auf die Grafikkarte.
- Wählen Sie Treiber deinstallieren und starten Sie Ihren Computer neu.
- Laden Sie nach dem Neustart Ihres Computers den neuesten Grafikkartentreiber aus dem Windows Download Center herunter und installieren Sie ihn.
Deinstallieren Sie die zuletzt installierte Hardware oder Software
- Gehen Sie zur Windows-Suchleiste.
- Geben Sie Apps und Programme ein und drücken Sie die Eingabetaste.
- Klicken Sie im Programmlistenfenster im Dropdown-Menü auf Installiert.
- Wählen Sie das zuletzt auf Ihrem PC installierte Programm aus.
- Klicken Sie auf Deinstallieren und befolgen Sie die Anweisungen, um die Anwendung vollständig zu entfernen.
Aktualisieren Sie Ihr Windows-Betriebssystem
- Gehen Sie zur Windows-Suchleiste.
- Geben Sie Update ein und klicken Sie dann auf Windows Update, um fortzufahren.
- Suchen Sie im Windows Update-Fenster nach Updates und installieren Sie die verfügbaren.
- Nachdem das Update abgeschlossen ist, starten Sie Ihren Windows-Computer neu.
Expertentipp: Dieses Reparaturtool scannt die Repositorys und ersetzt beschädigte oder fehlende Dateien, wenn keine dieser Methoden funktioniert hat. Es funktioniert in den meisten Fällen gut, wenn das Problem auf eine Systembeschädigung zurückzuführen ist. Dieses Tool optimiert auch Ihr System, um die Leistung zu maximieren. Es kann per heruntergeladen werden Mit einem Klick hier
Häufig gestellte Fragen
Was verursacht Video_scheduler_internal_error?
Der Fehler tritt aus einer Vielzahl von Gründen auf, einschließlich Software- oder Hardwareänderungen, Malware- oder Virusinfektion, beschädigte Windows-Registrierung, übertaktete Grafikkarte, inkompatible Sicherheitssoftware oder veraltete Grafikkartentreiber in Ihrem Betriebssystem.
Wie behebe ich den Fehlercode beim Herunterfahren?
- Starte deinen Computer neu. Die erste Lösung ist die einfachste und offensichtlichste: Starten Sie den Computer neu.
- Führen Sie SFC und CHKDSK aus. SFC und CHKDSK sind Windows-Systemdienstprogramme, mit denen ein beschädigtes Dateisystem repariert werden kann.
- Aktualisieren Sie auf Windows 10.
Wie behebe ich einen internen Video Scheduler-Fehler?
- Verwenden Sie einen BSoD-Fixierer eines Drittanbieters.
- Führen Sie einen vollständigen Systemscan durch.
- Stellen Sie Ihre Registrierung wieder her.
- Aktualisieren Sie Ihre Grafiktreiber.
- Installieren Sie die Grafikkartentreiber neu.
- Deinstallieren Sie die zuletzt installierte Hardware oder Software.
- Aktualisieren Sie Ihr Windows-Betriebssystem.


