Aktualisiert April 2024: Erhalten Sie keine Fehlermeldungen mehr und verlangsamen Sie Ihr System mit unserem Optimierungstool. Hol es dir jetzt unter diesen Link
- Laden Sie das Reparaturtool hier.
- Lassen Sie Ihren Computer scannen.
- Das Tool wird dann deinen Computer reparieren.
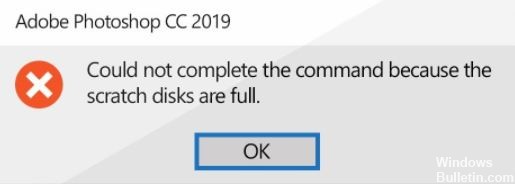
Wenn Sie versuchen, eine Aktion in Adobe Photoshop auszuführen, erhalten Sie manchmal eine Fehlermeldung: „Die Anforderung kann nicht ausgeführt werden, da die Festplatte voll ist.“
Um den Fehler „Photoshop-Scratch-Disk ist voll“ zu vermeiden, müssen Sie die Art und Weise ändern, wie Photoshop den Arbeitsspeicher Ihres Computers verwendet.
Was verursacht den Photoshop-Fehler „Scratch Disk is Full“?

Photoshop erstellt oft viele temporäre Dateien, wenn Sie mit großen Objekten arbeiten. Wenn auf Ihrem Laufwerk und Ihrer Festplatte kein freier Speicherplatz mehr vorhanden ist, funktioniert Photoshop möglicherweise nicht richtig. Aus diesem Grund ist der Photoshop-Fehler möglicherweise nicht das Problem Ihres Computers.
Wenn der Arbeitsspeicher und das Arbeitsvolume Ihres Computers voll mit temporären Dateien sind, erhalten Sie die Fehlermeldung „Arbeitsdatenträger ist voll“. Dieser Fehler kann Sie auch daran hindern, andere neue Dateien zu erstellen.
Es gibt jedoch auch andere Ursachen für Scratch-Disks, wie zum Beispiel:
- Eine Virus- oder Malware-Infektion.
- Fehlerhaftes Herunterfahren des Computers.
- Falsche Photoshop-Einstellungen, z. B. Einstellung der weißen Seiten-/Bildauflösung auf unangemessene Zahlen, z. B. 1920 × 1080 Zoll anstelle von Pixeln.
Wie behebe ich den Photoshop-Fehler „Arbeitsdatenträger sind voll“?
Aktualisierung vom April 2024:
Sie können jetzt PC-Probleme verhindern, indem Sie dieses Tool verwenden, z. B. um Sie vor Dateiverlust und Malware zu schützen. Darüber hinaus ist es eine großartige Möglichkeit, Ihren Computer für maximale Leistung zu optimieren. Das Programm behebt mit Leichtigkeit häufig auftretende Fehler, die auf Windows-Systemen auftreten können – ohne stundenlange Fehlerbehebung, wenn Sie die perfekte Lösung zur Hand haben:
- Schritt 1: Laden Sie das PC Repair & Optimizer Tool herunter (Windows 10, 8, 7, XP, Vista - Microsoft Gold-zertifiziert).
- Schritt 2: Klicken Sie auf “Scan starten”, Um Windows-Registrierungsprobleme zu finden, die PC-Probleme verursachen könnten.
- Schritt 3: Klicken Sie auf “Repariere alles”Um alle Probleme zu beheben.
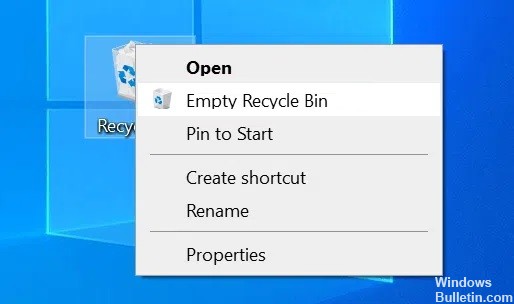
Löschen temporärer Photoshop-Dateien
- Drücken Sie Windows + R, um Ausführen zu öffnen, geben Sie Folgendes ein und drücken Sie die Eingabetaste.
% temp%. - Wenn der temporäre Ordner geöffnet wird, suchen Sie nach Dateien mit dem Namen Photoshop oder PST.
- Klicken Sie mit der rechten Maustaste auf diese Dateien und wählen Sie Löschen.
- Klicken Sie mit der rechten Maustaste auf den Papierkorb auf Ihrem Desktop und wählen Sie Papierkorb leeren.
- Auf einem Mac können Sie mit Spotlight temporäre Dateien suchen und löschen.
Wechseln des Verschlüsselungslaufwerks beim Start
- Starten Sie unter Windows Photoshop, während Sie die Strg- und Alt-Tasten gedrückt halten.
- Öffnen Sie auf einem Mac Photoshop und halten Sie die Befehls- und Wahltaste gleichzeitig gedrückt.
- Wählen Sie das neue Laufwerk aus dem Dropdown-Menü Start aus und klicken Sie auf OK.
Lassen Sie Photoshop mehr RAM verwenden
- Öffnen Sie Photoshop auf Ihrem Computer.
- Klicken Sie oben auf die Photoshop-Option, wählen Sie Einstellungen und dann Leistung.
- Auf der rechten Seite sehen Sie ein Feld mit der Aufschrift Lassen Sie Photoshop mehr RAM verwenden.
- Geben Sie in das Feld neben dieser Option die Menge an RAM ein, die Photoshop verwenden wird.
- Klicken Sie dann auf OK.
Löschen Sie die Photoshop-Cache-Dateien
- Öffnen Sie Photoshop auf Ihrem Computer.
- Klicken Sie oben auf das Menü Bearbeiten, wählen Sie Bereinigen und dann Alle aus. Dadurch werden alle Photoshop-Cache-Dateien gelöscht.
Überprüfen Sie den Speicher in Windows
- Öffnen Sie die Anwendung Einstellungen.
- Klicken Sie im nächsten Bildschirm auf System.
- Wählen Sie Speicher, um die Speicherinformationen Ihres Computers anzuzeigen.
- Sie sehen, wie viel Speicher verwendet wird. Dies hilft Ihnen bei der Entscheidung, was Sie löschen möchten.
Expertentipp: Dieses Reparaturtool scannt die Repositorys und ersetzt beschädigte oder fehlende Dateien, wenn keine dieser Methoden funktioniert hat. Es funktioniert in den meisten Fällen gut, wenn das Problem auf eine Systembeschädigung zurückzuführen ist. Dieses Tool optimiert auch Ihr System, um die Leistung zu maximieren. Es kann per heruntergeladen werden Mit einem Klick hier
Häufig gestellte Fragen
Wie lösche ich den Speicher in Photoshop?
- Starten Sie Photoshop und klicken Sie in der Menüleiste auf Photoshop.
- Gehen Sie zum Menü Einstellungen -> Scratch-Laufwerke.
- Wählen Sie im Fenster Disc-Erase-Optionen das externe Laufwerk aus, das Sie als Löschlaufwerk verwenden möchten, und deaktivieren Sie die integrierte Festplatte mit geringer Speicherkapazität.
- Klicken Sie auf OK, um fortzufahren.
Wie komme ich um das vollständige Photoshop-Laufwerk herum?
Wenn Photoshop aufgrund eines überlaufenden Datenträgers nicht gestartet werden kann, halten Sie beim Start Cmd + Opt (Mac) oder Strg + Alt (Windows) gedrückt, um einen neuen Datenträger zu erstellen. Ich konnte die Festplatte zurücksetzen und Photoshop startet jetzt ohne Probleme.
Was bedeutet es, wenn die Arbeitsplatte voll ist?
Wenn Sie die Fehlermeldung "Scratch Disk Full" erhalten, bedeutet dies oft, dass die Festplatte(n), die Sie als Reserve verwenden, nicht mehr genügend Speicherplatz hat, um die Aufgabe abzuschließen.


