Updated April 2024: Stop getting error messages and slow down your system with our optimization tool. Get it now at this link
- Download and install the repair tool here.
- Let it scan your computer.
- The tool will then repair your computer.
Many Windows users have problems with their external disks. They get an error 0x80071AC3 when they try to move files on their SD card, USB stick or external hard disk. It is written: “The operation could not be completed because the volume is dirty”. And they can’t store anything on their hard drive.
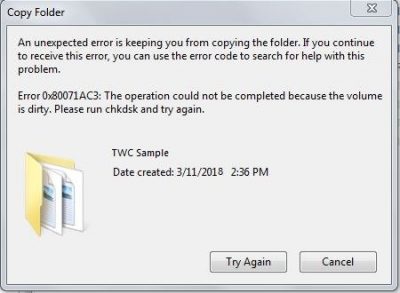
If you have this problem too, don’t worry. Here are some methods that have helped many Windows users.
Checking the hard disk for errors
As we have already mentioned, one of the reasons you get the 0x80071AC3 error is the wrong sectors on your hard disk. You can determine if this is the cause by scanning your hard disk for problems. Follow the instructions below:
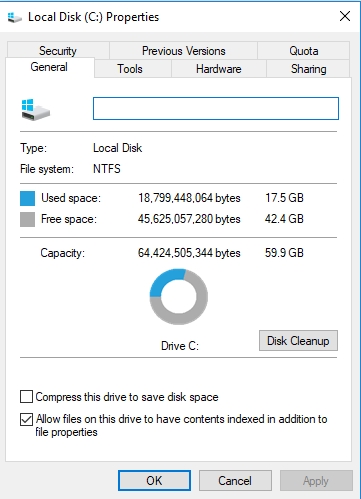
- Open the File Explorer by pressing the Windows+E key on your keyboard.
- Right-click on the relevant drive and then click Properties.
- Once you have opened the Properties window, go to the Tools tab.
- Click on the Check button.
- Under Windows 10, you will be prompted to scan and repair the affected drive.
- Under Windows 7, you must select all the options available in the window. Then click on Start.
- Wait for the tool to scan the hard disk. Once the process is complete, go back to what you did before the error occurred and verify that the problem has been fixed.
April 2024 Update:
You can now prevent PC problems by using this tool, such as protecting you against file loss and malware. Additionally it is a great way to optimize your computer for maximum performance. The program fixes common errors that might occur on Windows systems with ease - no need for hours of troubleshooting when you have the perfect solution at your fingertips:
- Step 1 : Download PC Repair & Optimizer Tool (Windows 10, 8, 7, XP, Vista – Microsoft Gold Certified).
- Step 2 : Click “Start Scan” to find Windows registry issues that could be causing PC problems.
- Step 3 : Click “Repair All” to fix all issues.
Disable ReadyBoost
Many external USB sticks are delivered with the integrated ReadyBoost Disk Caching function. ReadyBoost is designed to improve the performance of USB sticks, but in some cases it can also cause the error code 0x80071AC3 to be displayed when the user tries to read or write to the drive. If you experience this problem when trying to read or write to a USB stick and ReadyBoost is the culprit, it may be sufficient to disable ReadyBoost to solve the problem. To disable ReadyBoost, you must:
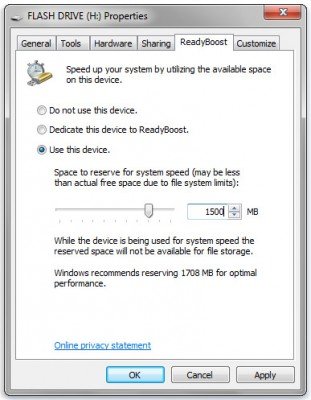
- Navigate to the computer using Windows Explorer or the Start menu.
- Locate the external USB key affected by the problem, right-click and then click Properties.
- Go to the ReadyBoost tab.
- Select Do not use this option.
- Click on Apply.
- Click on OK.
Enable the Write option to drive from the registry.

- Press the Windows and R buttons simultaneously.
- Type RegEdit and click OK.
HKEY_LOCAL_MACHINE\CurrentControlSet\ControlControl\StorageDevicePolicy in the new open window. - Double-click on WriteProtect.
- Make sure that the value of the character string in the next generated window is 0.
- If it is at 1, set it to 0.
- Save the changes and exit the registry editor
Check security permissions
- Access the properties of your defective drive.
- Select Folder Properties and click Security.
- Select the Edit check box and select the Allow check box for the Total Control option.
- Save changes
Reinstall Drivers

If the problem affects one of the internal system’s hard drives, one possible solution is to update the drivers.
- Right-click the Windows button and select Device Manager.
- Expand the Hard Disk Driver section.
- Locate and right-click on the drive that displays error 0x80071AC3.
- Select Uninstall and OK to confirm your selection.
- Once the process is complete, restart the system.
- Open the Device Manager as described above. Open the Actions tab at the top of the window.
- Select Check for Hardware Changes.
- The system should automatically install the missing drivers.
Expert Tip: This repair tool scans the repositories and replaces corrupt or missing files if none of these methods have worked. It works well in most cases where the problem is due to system corruption. This tool will also optimize your system to maximize performance. It can be downloaded by Clicking Here

CCNA, Web Developer, PC Troubleshooter
I am a computer enthusiast and a practicing IT Professional. I have years of experience behind me in computer programming, hardware troubleshooting and repair. I specialise in Web Development and Database Design. I also have a CCNA certification for Network Design and Troubleshooting.

