Updated April 2024: Stop getting error messages and slow down your system with our optimization tool. Get it now at this link
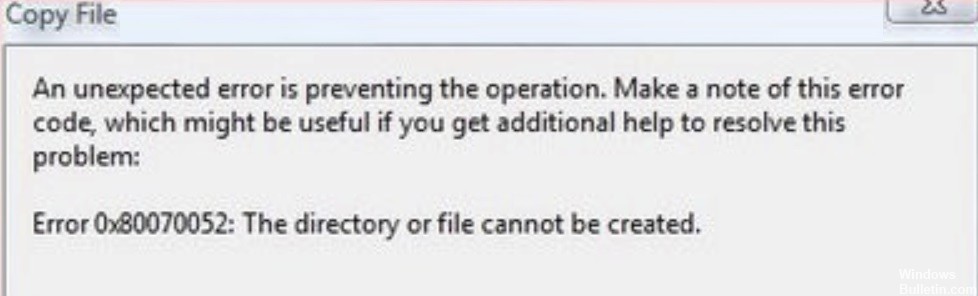
Some Windows users encounter error 0x80070052 with the detailed message “Directory or file cannot be created” when copying or moving files to removable media such as flash drives or external hard drives. The detailed error message is as follows:
An unexpected error is preventing the operation. Note this error code, which may be helpful if you need additional help solving the problem:
Error 0x80070052: Directory or file cannot be created.
What causes error 0x80070052?

As everyone knows, a directory or file cannot be created. The error message can appear when you try to copy files to removable media such as a USB drive, TF card, external hard drive, or memory card. This usually happens with photos and videos, especially photos with names longer than 20 characters.
Several factors can cause the error message 0x80070052 to appear. For example, the following factors can cause error 0x80070052.
- A directory or filename already exists on your USB drive.
- The directory path on the drive cannot be found.
- There is not enough space on the USB drive.
- The file or directory name contains invalid characters.
- The USB flash drive may not be formatted correctly.
- Windows system files are corrupted.
How to fix error 0x80070052 “Directory or file cannot be created”?
You can now prevent PC problems by using this tool, such as protecting you against file loss and malware. Additionally it is a great way to optimize your computer for maximum performance.
The program fixes common errors that might occur on Windows systems with ease - no need for hours of troubleshooting when you have the perfect solution at your fingertips:
April 2024 Update:

Copying encrypted files
If you get Windows error 0x80070052 when copying encrypted files, you need to take extra steps to make sure that the encryption key is also transferred.
If you are using the built-in encryption method, make sure that the service associated with Credential Manager is set to Automatic and is running when you copy the file.
- Run third-party encryption software.
- Open the Run window by pressing Win and R, type services.MSC and press Enter to continue.
- On the Services screen, scroll down the list of services to find Credential Manager.
- Right-click on it and select Properties from the context menu.
- Set Credential Manager’s startup type to Automatic, and then click Start on the Service Status tab.
- Finally, select Apply.
- Copy the encrypted files that caused the “Directory or file cannot be created” error to see if the error is resolved.
Creating a new folder in the USB drive
If the directory or file name you want to copy already exists on your USB drive, you will see error 0x80070052. In this case, you can create a new folder on the USB drive. Right-click on an empty area of the mobile device and select New -> Folder in the menu that appears. Then copy the directory or files into the newly created folder.
Changing the name of the directory or file
If the files or folder you are copying contain special characters, such as “&”, your USB drive will generate error 0x80070052 in Windows. In this case, you need to change the name of the file or directory on your computer and then copy it to an external device.
Recovering a damaged drive
Error 0x80070052 is displayed due to a corrupt portable storage device. According to the user report, the error usually occurs after an unexpected interruption of the machine.
Error 0x80070052 often occurs with SD cards used in cameras when you copy files from the SD card to your computer’s hard drives.
- With File Explorer open, right-click on the removable drive that caused the error and choose Properties from the menu.
- In the Properties window at the top of the window, select Tools. Then click Check in the Error Checking section.
- When prompted to open the User Account Control (UAC) window, simply click Yes to gain administrative access.
- In the next window, click Scan and Repair Disk. You will then have to wait for some time for the process to complete.
- Once the process is complete, disconnect the removable drive and reconnect it to see if the error is resolved.
Reconnect the USB drive or try other USB connections
If the connection between the USB and the motherboard is loose, the system will not recognize the USB device. In these circumstances, error 0x80070052 will occur. In this case, simply reconnect the USB device or use other USB ports on the computer.
Expert Tip: This repair tool scans the repositories and replaces corrupt or missing files if none of these methods have worked. It works well in most cases where the problem is due to system corruption. This tool will also optimize your system to maximize performance. It can be downloaded by Clicking Here
Frequently Asked Questions
How to fix error 0x80070052?
- Create a new folder on the USB drive.
- Try reconnecting the USB drive or using a different USB port.
- Free up space on the USB drive.
- Format the USB drive to FAT32 or NTFS.
- Change the file or directory name.
- Copy encrypted files.
- Repair a damaged removable disk.
What does error code 0x80070052 mean?
In most cases error 0x80070052 (Directory or file cannot be created) occurs when the file system you are trying to copy files to is formatted by an old file system that cannot handle files of this size - FAT16 is the most common file system format that causes this problem.
How do I fix the Directory or file cannot be created message?
- Double-click My Computer.
- Right-click on your computer and select Format.
- From the File System list, choose exFat.
- Click the Start button.
- Click OK to start formatting.
- Click OK again when formatting is complete.
What does it mean when a file cannot be found?
A "file cannot be found" is an error message that MS Word sometimes gives you when you open a Word file. It means that the file you are trying to open or access does not exist or cannot be found on the system.


