Updated April 2024: Stop getting error messages and slow down your system with our optimization tool. Get it now at this link
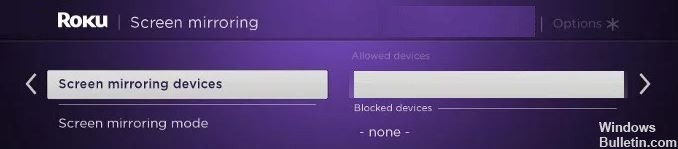
Watching something on a big screen is much more convenient than from an Android or iPhone device or even a laptop. But not all smart TVs and streamers can stream app screens from mobile devices or computers. Roku Smart TVs and Roku streaming set-top boxes offer a great solution with their screen mirroring feature. It allows users to play what’s on their Android or Windows devices directly on their Roku TV.
You can now view app content on your mobile device on your smart TV. You can also stream photos, music, and web pages. All you have to do is enable this feature on your device and connect it to your Roku Smart TV.
However, many users claim that Roku TV screen mirroring doesn’t work on a Windows 10 computer. When they try to connect between the devices, they end up with “Can’t connect” error messages, or the screen gets stuck on “Connect”.
Why Roku screen mirroring doesn’t work in Windows 10
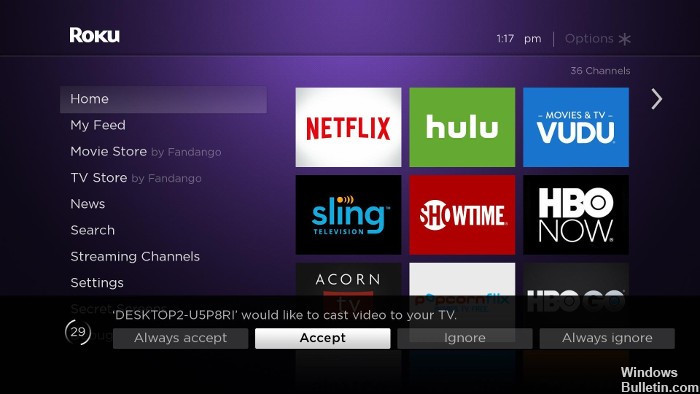
The problem of Roku screen mirroring not working in Windows 10 has been discussed in various forums and its solution. It turns out that many possible reasons are causing the screen mirroring problem. Take a look:
Outdated Miracast driver: in many cases, this error occurs when your computer tries to use screen mirroring technology that is not compatible with your driver version.
Roku device stuck in limbo state: another possible reason why Roku screen mirroring in Windows 10 doesn’t work is that the Roku device is stuck in a limbo state and considered floating in the operating system.
Here’s how to fix Roku screen mirroring not working on Windows 10
You can now prevent PC problems by using this tool, such as protecting you against file loss and malware. Additionally it is a great way to optimize your computer for maximum performance.
The program fixes common errors that might occur on Windows systems with ease - no need for hours of troubleshooting when you have the perfect solution at your fingertips:
April 2024 Update:

Update Windows to the latest version
Updating Windows to the latest version can help you solve the “Roku screen mirroring doesn’t work in Windows 10” problem.
Follow these steps to update Windows:
- Press Windows + R to open the Run window.
- Type `ms-settings: windows update and click OK.
- This will launch the “Windows Update” option, which can be found in Settings.
- Click “Check for updates” under “Windows Updates”.
- If one of the updates is available, it will be displayed.
- Follow the instructions on the screen
- Reboot your system after the update process is complete.
Now check if the problem of the Roku screen mirror not working in Windows 10 is resolved or not.
Update the wireless network driver
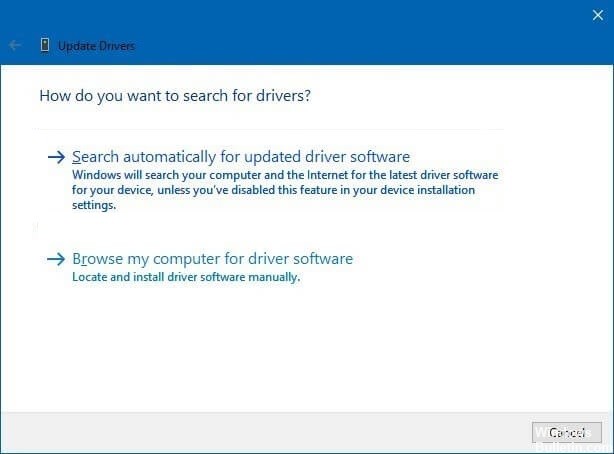
Here is another solution to Roku screen mirroring not working in Windows 10: try to update the wireless driver to fix the screen mirroring problem.
Follow the instructions to update the wireless driver:
- Press Windows + R to open the Run window.
- Type devmgmt.MSC and press OK to open Device Manager.
- A menu for managing your user account appears, click Yes.
- From the Device Manager menu, select and expand Network Adapters.
- Right-click the Wireless Network Adapters option.
- Select Properties.
- On the Properties menu, click on Driver.
- Click the Update drivers option.
- Click the Automatically check for updated drivers button.
- Wait for the analysis to complete.
- Now follow the instructions to install the updated driver.
- Restart your computer and try connecting the Roku mirroring device again.
This time, you won’t notice any errors when mirroring the Roku screen in Windows 10.
If you can’t update the driver manually, you can try using third-party software. This will not only update the drivers automatically but also resolve any driver issues.
Remove Roku from the list of paired devices
Try removing Roku from the list of paired devices and then adding it back. This will help connect Roku for mirroring in Windows 10.
Follow these steps to remove Roku from the paired devices list:
- Press Windows + R to open the Run window.
- Type “ms-settings: connect devices” and click OK.
- All paired devices appear on the desktop.
- Go to the Bluetooth and other devices option and click on Other devices.
- Find the Roku device and click it.
- Select the Uninstall Device option.
- After removing the Roku device, a pop-up menu will appear.
- Now tap Add Bluetooth or other devices on the Home screen.
- Select the screen or wireless docking station
- Wait for the Roku device to appear on the screen.
- Follow the instructions on the screen and restart your computer.
After following the steps above, check if the problem with the Roku screen mirror not working in Windows 10 has been resolved.
Expert Tip: This repair tool scans the repositories and replaces corrupt or missing files if none of these methods have worked. It works well in most cases where the problem is due to system corruption. This tool will also optimize your system to maximize performance. It can be downloaded by Clicking Here
Frequently Asked Questions
Does Roku screen mirroring work in Windows 10?
Click the Project button. Then select Connect to a wireless display. If Connect to Wireless Display is not listed, it means that your device or video card does not support Miracast. Once connected, your Windows 10 device should show up on your wireless display.
Why doesn’t my Roku TV reflect my laptop?
According to most users, the Windows Defender firewall does not allow RokuTV to connect when the network type is set to Public, so it does not connect. To solve this problem, you can change the network type from "Public" to "Private".
Why is Roku mirroring not working?
Make sure that your Roku receiver is configured with screen mirroring settings. Go to the Settings menu on your Roku TV. Select the System option, then select Screen Mirroring. Make sure that Invite or Always Allow is selected on the Screen Mirroring tab.
How do I connect Roku to Windows 10?
- On your Windows device's taskbar, open the Action Center.
- Select the Connect button.
- Select the Roku device from the list of wireless audio and display devices to begin the connection.
- You can change the way your Roku device appears in the list by specifying its name and location.


