Updated April 2024: Stop getting error messages and slow down your system with our optimization tool. Get it now at this link
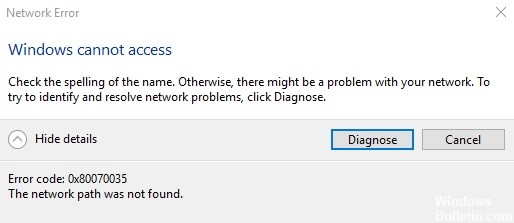
Microsoft allows computers running the Microsoft Windows operating system on the same network to wirelessly access files and data on other computers. But the initiating user may see an error code message: 0x80070035. The network path is not found.
What is the cause of error 0x80070035 ‘Network path not found’?

There are many possible causes for this error. One reason is that the name of the computer (to which you are trying to connect) is too long. Try renaming the computer you are trying to connect to a shorter name and try again.
Actually, error code 0x80070035 network path not found can be caused by several reasons. Typically, it can be caused by a firewall or an anti-virus program.
In the next section, we will show you how to fix the “Network path not found” error. If you encounter the same problem, try the following solutions.
How to fix error 0x80070035 ‘Network path not found’?
You can now prevent PC problems by using this tool, such as protecting you against file loss and malware. Additionally it is a great way to optimize your computer for maximum performance.
The program fixes common errors that might occur on Windows systems with ease - no need for hours of troubleshooting when you have the perfect solution at your fingertips:
April 2024 Update:

Launch the Windows Update troubleshooter
- Open the Settings application by clicking the Start button.
- Switch to Update and security.
- Click on Troubleshooting.
- Select Advanced Troubleshooting.
- Find Windows Update and click Run Troubleshooter.
- Follow the remaining instructions and let the wizard complete the process.
- Reboot your computer.
Enable advanced sharing
- Navigate to your local drive (C:), right-click it, and select Properties.
- Click on the Sharing tab.
- Click on the “Advanced Sharing” section.
- Select the Share this folder checkbox.
- Click Apply, then OK to save your changes.
Changing network security settings
- Press Windows + R, type secpol.MSC in the Startup window, then click OK.
- In the left pane, select Local Policies.
- Double-click Security Settings in the right pane.
- Find Network Security: LAN Manager Authentication Level and double-click it.
- From the drop-down menu, select Send LM and NTLM – use NTLMv2 session security, if agreed.
- Then click Apply and OK to save your changes.
Enable network discovery
- Click the Start button, then type Control Panel in the search box of the Start menu.
- Go to Control Panel and click View As > Small Icons in the upper-right corner.
- Click Network and Sharing Center.
- Select Change advanced sharing options in the left pane.
- Select Enable network discovery.
- Reboot the system and see if the error is resolved.
Reinstall the network adapters on your computer
- Right-click the Start button and select Device Manager.
- Click the View tab and select Show hidden drivers.
- Locate the network adapters and expand them.
- Uninstall all drivers by right-clicking on each one and selecting Uninstall Device.
- Reboot your computer and see if the error persists.
Expert Tip: This repair tool scans the repositories and replaces corrupt or missing files if none of these methods have worked. It works well in most cases where the problem is due to system corruption. This tool will also optimize your system to maximize performance. It can be downloaded by Clicking Here
Frequently Asked Questions
How to fix error code 0x80070035 in Windows 10?
- Disable your antivirus program and Windows firewall.
- Check if network discovery is enabled.
- Make sure that sharing is enabled on your computer.
- Reinstall your computer's network adapters (including hidden adapters).
- Enable NetBIOS via TCP/IP.
How do I fix the “Network path not found” error?
- Use the correct path names.
- Enable sharing on the remote device.
- Make sure that the user account has rights to the remote resource.
- Synchronize the clock.
- Disable local firewalls.
- Reset TCP/IP.
- Reboot all devices.
How do I fix error code 0x80070035 - Network path not found?
- Make sure your drive is shared.
- Use the IP address of the target computer.
- Change the network security settings.
- Reset the TCP/IP.


