Updated April 2024: Stop getting error messages and slow down your system with our optimization tool. Get it now at this link
- Download and install the repair tool here.
- Let it scan your computer.
- The tool will then repair your computer.
If you’re a Microsoft Teams user, then you may have come across the error code caa70004. This can be a frustrating error to encounter, but don’t worry – we’re here to help! In this blog post, we’ll explain what causes the caa70004 error and provide some tips on how to fix it. Keep reading for more information.
What is Microsoft Teams error code CAA70004
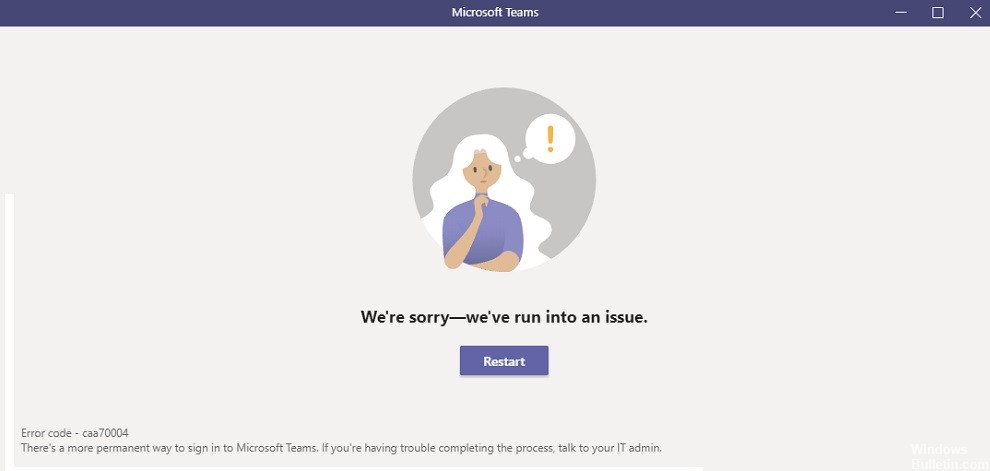
Microsoft Teams Error Code CAA70004 is an error that can occur when using the Microsoft Teams app. The error code is usually accompanied by the following symptoms: a blank screen, a spinning circle, or an error message saying “We’re sorry, we’ve run into an issue” This error can be caused by a number of things, including a poor internet connection, incorrect device settings, or a problem with the Microsoft Teams app itself.
What causes the MS Teams error code caa70004
Using a VPN: MS Teams needs a real-time connection to the server to retrieve your account information. Using a VPN delays this connection and interrupts real-time data exchange between your MS Teams client and the server. For this reason, using a VPN causes an error code caa70004 and blocks the connection to your MS Teams account.
Microsoft Teams background process interruption: If Microsoft Teams cannot smoothly execute its background processes on your device and is forced to terminate some of them, this causes error code caa70004.
Damaged or missing Windows packages: For Microsoft Teams in Windows to work properly, you need to install additional packages. However, if these packages are damaged or not installed at all on your computer, you will get Microsoft Teams error code caa70004.
Unwanted cache files: In Windows, every application creates temporary cache files to run its processes. Running a Microsoft Teams application multiple times also creates a large number of cache files. If you change login information, such as your password, previous cache files become obsolete and interrupt the application’s background processes. This conflict can cause a caa70004 error code in MS Teams and cause difficulty logging into the application.
How to fix the problem when you encounter it on your computer
Launch Microsoft Teams as an administrator

If you’re having trouble with Microsoft Teams on your Windows 10 computer, you may need to run it as an administrator. This will give the program access to additional resources that it may need to function properly. Here’s how to do it:
- Right-click on the shortcut for Microsoft Teams.
- In the pop-up menu, select “Run as administrator.”
- If you’re prompted by UAC (User Account Control), click “Yes” to continue.
- The program will now open with admin privileges.
Keep in mind that running programs as an administrator can be a security risk, so only do this when absolutely necessary. When you’re done using the program, be sure to close it completely to reduce the risk of exploitation.
April 2024 Update:
You can now prevent PC problems by using this tool, such as protecting you against file loss and malware. Additionally it is a great way to optimize your computer for maximum performance. The program fixes common errors that might occur on Windows systems with ease - no need for hours of troubleshooting when you have the perfect solution at your fingertips:
- Step 1 : Download PC Repair & Optimizer Tool (Windows 10, 8, 7, XP, Vista – Microsoft Gold Certified).
- Step 2 : Click “Start Scan” to find Windows registry issues that could be causing PC problems.
- Step 3 : Click “Repair All” to fix all issues.
Running commands in compatibility mode
Microsoft Teams is a popular collaboration tool that helps users communicate and work together on projects. However, some users may find that Teams does not work properly on their computer if they are running an older version of Windows. If this is the case, users can try running Teams in Compatibility mode. This article will explain how to do this.
- First, open the Start menu and search for “Teams.”
- Right-click on the icon and select “Properties.”
- Then, click on the “Compatibility” tab.
- Under “Compatibility mode,” check the box next to “Run this program in compatibility mode for.”
- A drop-down menu will appear; select “Windows 10” from the list. Click “Apply” and then “OK.”
Once these steps are completed, Teams should now be compatible with your computer’s operating system.
Turn on TLS in Internet Options
Windows 10 offers a built-in way to enable Transport Layer Security (TLS) encryption for your Internet connection. This will help protect your data as it travels between your computer and the websites you visit. Here’s how to enable TLS in Windows 10:
- Go to Start > Settings > Network & Internet.
- Under “Network & Internet,” click on the appropriate network connection (Ethernet or Wi-Fi).
- Under “Encryption,” select the “Encrypt data and communications with Transport Layer Security (TLS)” checkbox.
- Click “OK” to save your changes.
Disable VPN
- First, open the Start menu and type “VPN” into the Search bar.
- Second, click on the VPN entry that appears in the search results.
- Third, click on the “Disconnect” button in the VPN’s settings window.
- Fourth, close the Settings window.
That’s all there is to it! Once you’ve followed these steps, your VPN will be disabled and you’ll be able to browse the internet without it.
Clear Microsoft Teams cache
- Open the Start menu and type ‘run’ into the search box.
- Click on the ‘Run’ program that appears in the search results.
- In the ‘Run’ dialogue box, type ‘%appdata%’ and click ‘OK’.
- This will open the AppData folder. From here, navigate to ‘Local’, then ‘Microsoft’, then ‘Teams’.
- Select all of the files in the Teams folder and delete them.
- Close the AppData folder and restart your computer.
When you use Microsoft Teams, various files are stored on your computer in order to provide a better experience. Over time, these files can start to take up space and cause problems. One way to fix this is to clear the cache, which will remove all of the stored files and allow Microsoft Teams to start fresh.
Expert Tip: This repair tool scans the repositories and replaces corrupt or missing files if none of these methods have worked. It works well in most cases where the problem is due to system corruption. This tool will also optimize your system to maximize performance. It can be downloaded by Clicking Here
Frequently Asked Questions
What is Microsoft Teams?
Microsoft Teams is a collaboration tool that helps users communicate and work together on projects. It offers features such as chat, video conferencing, file sharing, and more.
What are the symptoms of Microsoft Teams’ error code caa70004?
The error message "We're sorry, we've run into an issue" may appear when trying to use Microsoft Teams. Additionally, the following error code may be displayed: caa70004.
How do I fix MS Teams error code caa70004?
There are several potential solutions for this error, which are outlined in the article above. Additionally, you can contact Microsoft support for further assistance.


