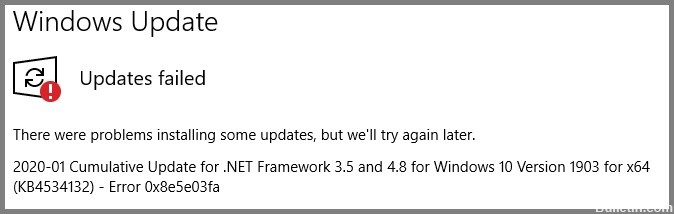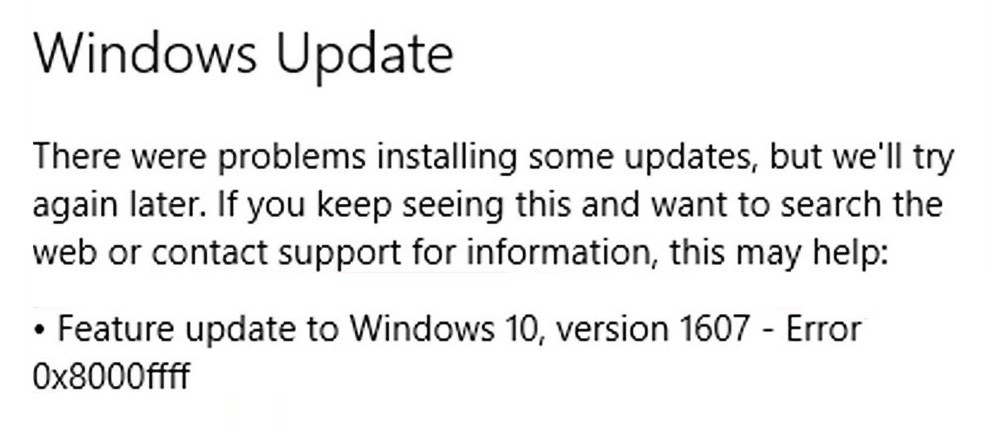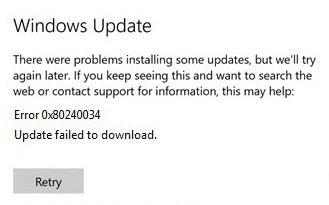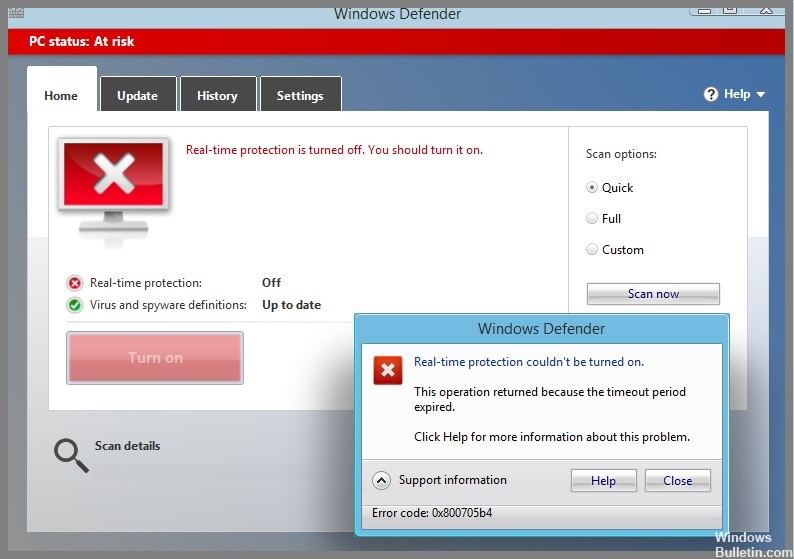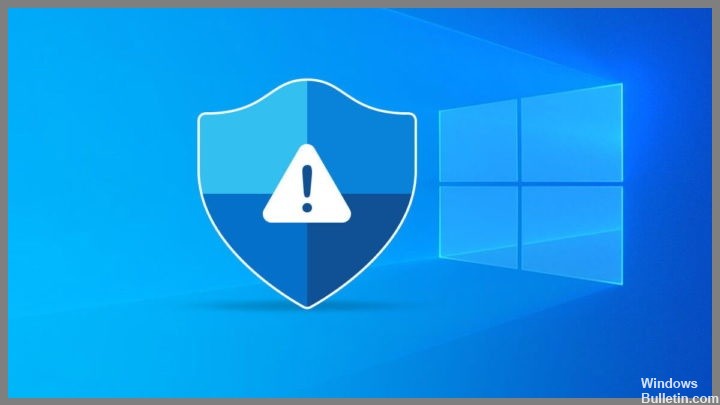So reparieren Sie den Fehlercode 0x80244007 auf Windows-Computern

Wenn dieser Fehlercode angezeigt wird, besteht eine gute Chance, dass Sie auf eines von mehreren verschiedenen Problemen stoßen. In einigen Fällen werden möglicherweise sogar mehrere Fehler gleichzeitig auf Ihrem Bildschirm angezeigt. Wenn Sie Probleme haben, genau herauszufinden, was dieser Fehlercode bedeutet, sind wir für Sie da. Wir werden tief in die häufigsten Probleme im Zusammenhang mit diesem Fehlercode eintauchen, einschließlich der Frage, wie Sie ihn selbst beheben können.
Dieser Fehlercode weist normalerweise darauf hin, dass während der Installation oder Aktualisierung von Windows 10 etwas schief gelaufen ist. Einige Beispiele sind: