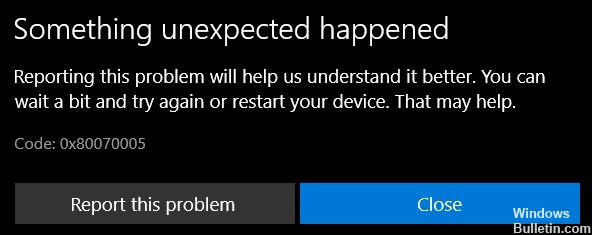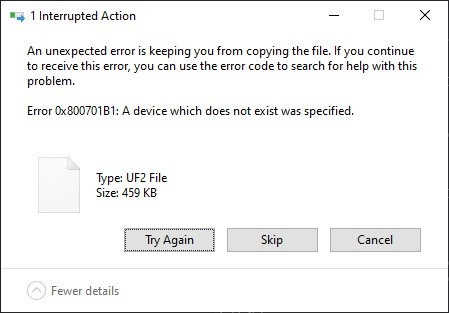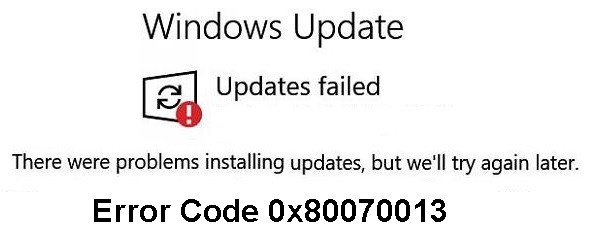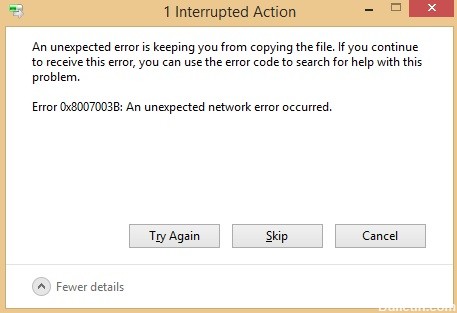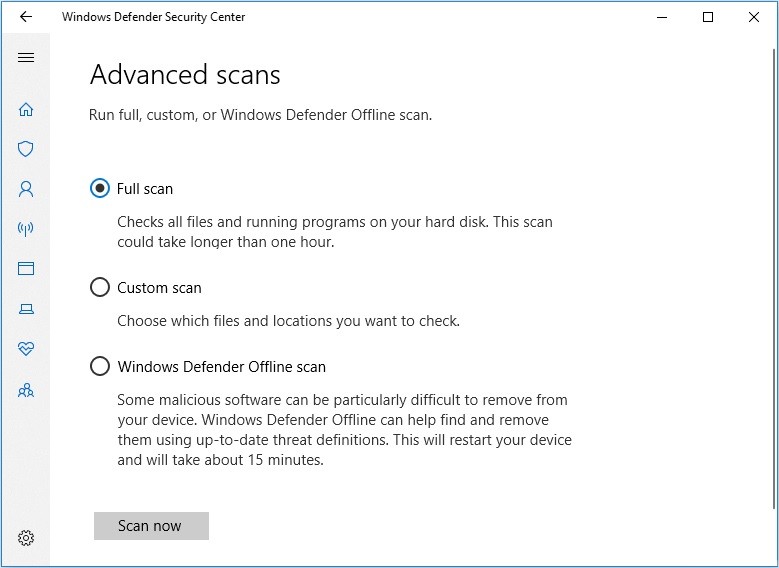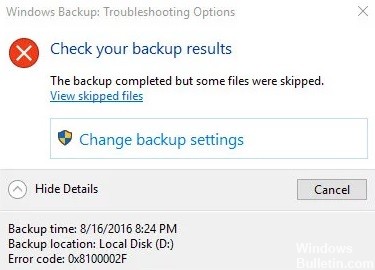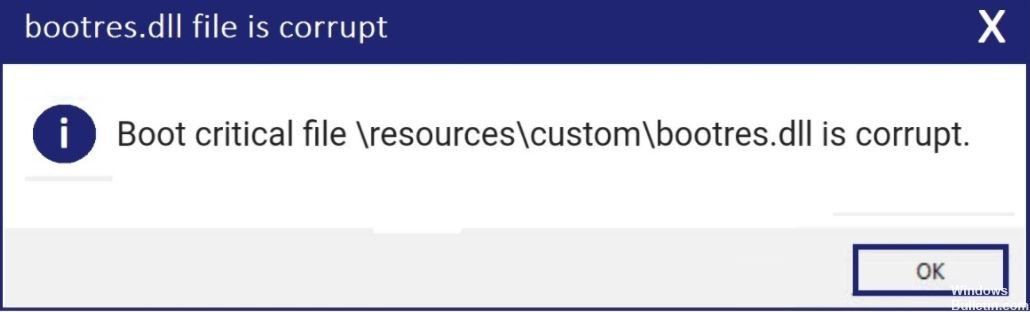So reparieren Sie 'Der Benutzerprofildienst ist bei der Anmeldung fehlgeschlagen' auf einem Windows-PC
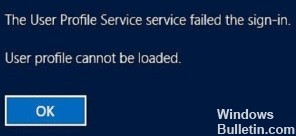
Viele Computerbenutzer berichten, dass sie beim Anmelden bei Windows 10 eine Fehlermeldung erhalten. Die detaillierte Fehlermeldung lautet wie folgt.
Die Fehlermeldung bedeutet eigentlich, dass das Benutzerprofil beschädigt wurde. Dieses Problem tritt häufig nach einem Windows-Update, der Größenänderung von Partitionen, der Erstellung von Benutzerprofilen, der Systemwiederherstellung oder aus anderen Gründen auf.
Was verursacht die Fehlermeldung „Benutzerprofildienst nicht angemeldet“?

Ein Fehler bei der Windows-Aktualisierung im Zusammenhang mit der Aktualisierung kritischer Windows-Systemdateien ist eine der Hauptursachen für den Fehler „Benutzerprofil kann nicht geladen werden“. Wenn Sie versuchen, das Benutzerprofil in Windows zu ändern, während es von einem Antiviren- oder Malware-Programm überprüft wird, kann das Benutzerprofil leicht beschädigt werden. Auch eine beschädigte oder beschädigte Festplatte kann diesen Fehler verursachen.