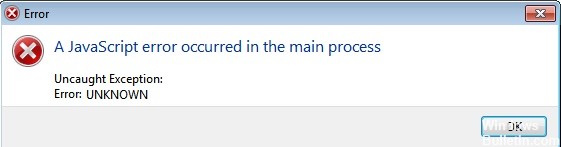So lösen Sie das Problem „Discord Stuck on Connecting“ unter Windows 10
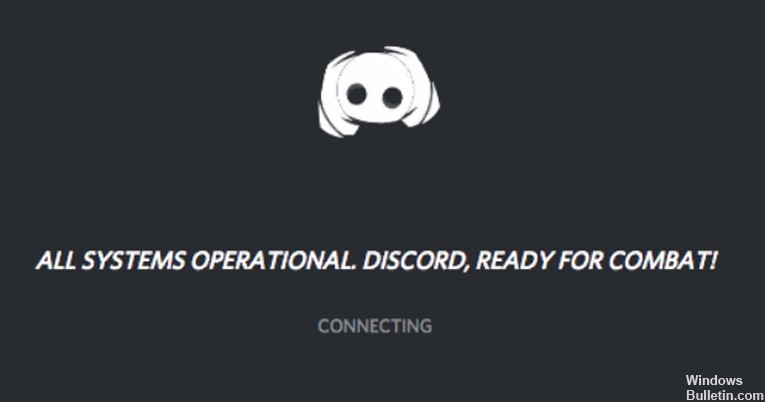
Das Hauptproblem, mit dem Discord-Benutzer konfrontiert sind, besteht darin, dass Discord beim Anmelden auflegt, insbesondere bei Sprachanrufen. Wenn Discord beim Einloggen hängen bleibt, kann das dein Spielerlebnis komplett ruinieren und dich frustrieren. Dieses Problem lässt sich jedoch leicht lösen, und mit der richtigen Lösung können Sie Ihre Mitspieler bald problemlos anrufen.
Im Folgenden haben wir viele Gründe erklärt, warum Ihre Discord-App beim Verbinden hängen bleiben kann, und Möglichkeiten, sie zu beheben.
Was verursacht den Fehler „Discord hängt beim Einloggen auf“?
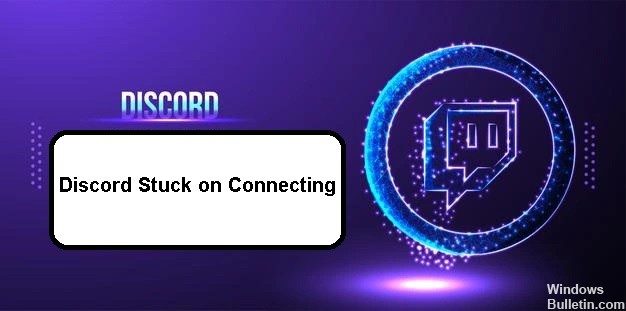
- VPN: Discord funktioniert nur mit VPNs, die UDP haben.
- Widersprüchliche Anwendungen: Viele Anwendungen stören Discord.
- Antiviren Software: Antivirensoftware von Drittanbietern ist eine bekannte Ursache für verschiedene Verbindungsprobleme.
- Proxy Server: Discord basiert auf dem User Datagram Protocol (UDP), daher können die meisten Proxy-Server nicht mit Discord arbeiten.
Wie behebe ich das Problem „Discord bleibt beim Verbinden“?
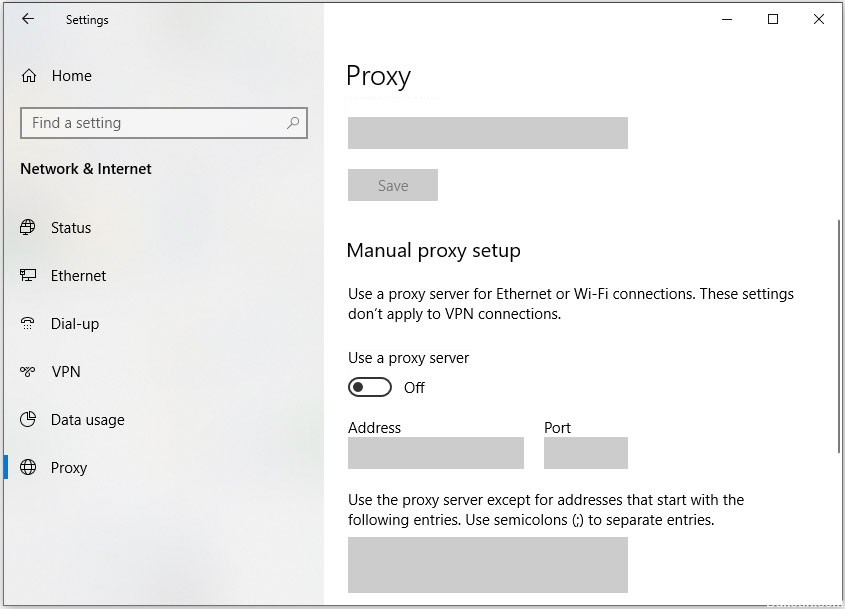 = & 0 = &
= & 0 = &