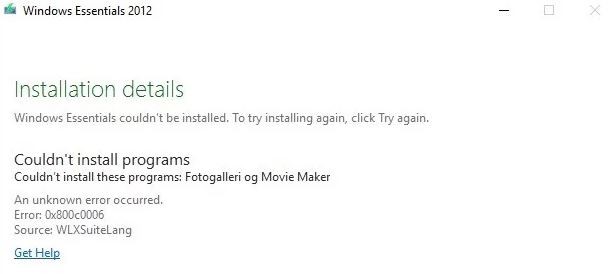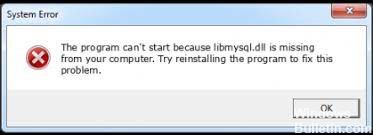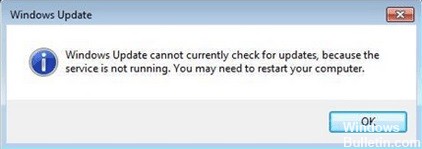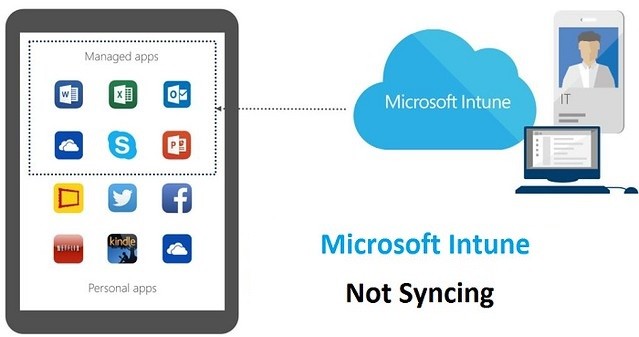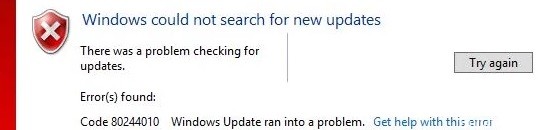Fehlerbehebung bei Windows Update-Fehlercode 0x80070437 in Windows 10 PC

Wenn Sie beim Upgrade auf Windows 0/80070437 auf den Windows Update-Fehler 11x10 gestoßen sind, kann dieser Artikel hilfreich sein, um diesen Fehler zu beheben. Wenn dieser Fehler auf Ihrem Computer auftritt, sehen Sie unter Update-Status folgende Meldung:
Beim Installieren der Updates ist ein Problem aufgetreten. Wir werden es später erneut versuchen. Wenn diese Nachricht weiterhin angezeigt wird und Sie online nachsehen oder den Support kontaktieren möchten, kann sie möglicherweise helfen: (0x80070437)
Was verursacht den Windows Update-Fehlercode 0x80070437?

- Nicht genügend Speicherplatz: Das Windows-Laufwerk (Standardlaufwerk C) verfügt möglicherweise nicht über genügend Speicherplatz, um Windows-Updates zu installieren, was schließlich zu diesem Fehler führt.
- Unzureichende Internetverbindung: Ohne eine aktive Internetverbindung (gute Bandbreite) können Sie natürlich keine Windows-Updates herunterladen und installieren. Auch ein eingeschränkter Internetzugang trotz bestehender Verbindung kann zu diesem Fehler führen.
- Hintergrundprogramme: Wenn Sie Ihren Computer starten, werden verschiedene Anwendungen wie Antivirensoftware, grundlegende Systemprozesse und andere zuvor installierte Software automatisch im Hintergrund ausgeführt.
- Versehentliches Herunterfahren: Windows-Update-Fehler können auftreten, wenn Sie Ihren Computer versehentlich herunterfahren oder neu starten.
- Externe Hardwaregeräte: Nicht verwendete externe Hardwaregeräte wie Kopfhörer, Drucker, Scanner, USB-Laufwerke, Lautsprecher usw. können den Fehler verursachen.
Wie behebe ich den Windows Update-Fehlercode 0x80070437?

Starten Sie die Windows Update-Problembehandlung
- Klicken Sie auf das Windows-Symbol und wählen Sie Einstellungen.
- Wählen Sie die Kategorie Update und Sicherheit aus.
- Wählen Sie das Untermenü Fehlerbehebung.
- Klicken Sie auf der rechten Seite auf den Link Erweiterte Fehlerbehebung.
- Erweitern Sie Windows Update und klicken Sie auf Führen Sie die Problembehandlung aus.
- Folgen Sie den Anweisungen auf dem Bildschirm.
- Wenn ein Fix verfügbar ist, klicken Sie auf Diesen Fix anwenden.
- Starten Sie Ihren Computer neu, nachdem Sie diese Schritte ausgeführt haben, und überprüfen Sie dann, ob Sie Windows aktualisieren konnten.
Windows 10 verfügt über eine integrierte Anwendung namens Windows Update Troubleshooter, mit der Sie updatebezogene Probleme erkennen und beheben können. Wenn bei Ihrem Gerät ein solches Problem auftritt, sollten Sie dieses Tool verwenden.